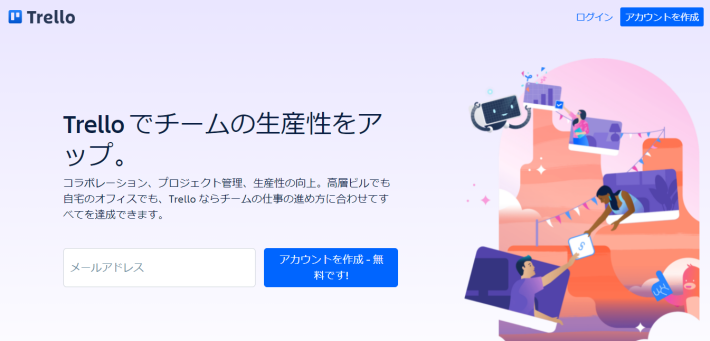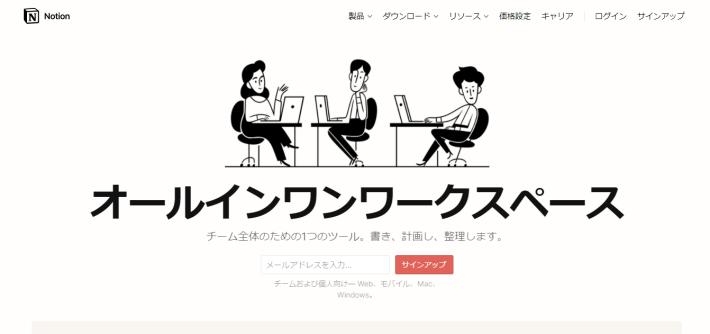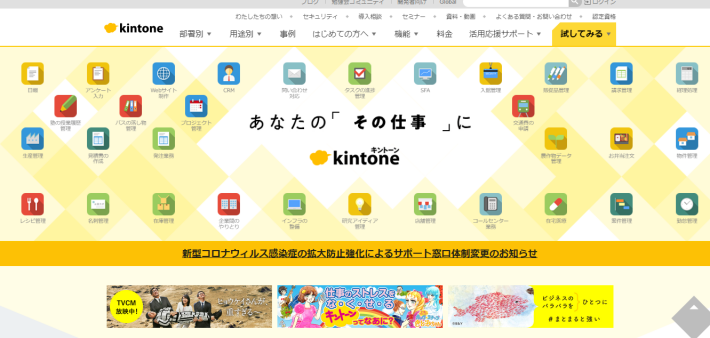ビジネスオーナーラボ 編集部
最新記事 by ビジネスオーナーラボ 編集部 (全て見る)
- 【2022年最新版】5分でわかるLINE広告の審査!審査基準を徹底解説! - 2022年2月28日
- 【2022年最新版】LINE広告のアカウントの解説方法を徹底解説! - 2022年2月28日
- 【2022年最新版】LINE広告の入稿規定について徹底解説! - 2022年2月27日
- 【2022年最新版】LINE広告に動画を出稿?5分でわかる手順解説! - 2022年2月27日
- 【2022年最新版】LINE広告のクリエイティブのサイズに徹底解説! - 2022年2月27日
「Zapierを通してGoogleカレンダーと連動できるサービスには何があるの?」
「Googleカレンダーを他のサービスと連動するにはどうしたらいいの?」
Googleカレンダーを活用しようとしている人の中には、他の業務管理サービスとの連動を検討している人も多いのではないでしょうか。
実は、Zapierを通して連動できる業務管理サービスは多々あり、自社のニーズに合ったサービスを選ぶ必要があるのです。
本記事では、Zapierを通してGoogleカレンダーと連動できるおすすめのサービスや、各サービスごとの連動方法を紹介します。
この記事を読めば、Googleカレンダーを活用して、業務管理が徹底できるようになりますよ!
目次
1.ZapierでGoogleカレンダーと連動できるおすすめの業務管理サービス3選
Zapierを通して、Googleカレンダーと連動できるおすすめの業務管理サービスを紹介します。
今回紹介する業務管理サービスは以下の3つです。
順に紹介するので、Googleカレンダーと連動できるサービスにはどのようなものがあるのかチェックしてみてください。
(1)Trello
Trelloは、タスクを視覚的に管理できるツールで、タスクカードを壁紙に貼って管理することができます。
ドラッグ&ドロップで直感的に操作できるので、付箋を貼るような感覚で利用することが可能です。
SlackやSalesforceなどの外部ツールとも連携することができるので、業務の効率化を図れます。
Googleカレンダーと連動することで、カレンダーの情報をタスクに反映させることができるので、情報共有が容易になるでしょう。
初心者でも簡単に使える仕組みが特徴のタスク管理ツールなので、試しに使ってみてください。
(2)Notion
Notionは、さまざまな情報を一元管理できるノートアプリです。
タスクリストやカレンダーなど機能が多数搭載されており、パソコンやスマホからもアクセスすることができるので、場所や時間を選ばずに使いやすくなっています。
クラウド上でドキュメントを作成したり、Wiki機能によって多数と情報を共有したりできるため、Googleカレンダーとも相性がよいでしょう。
複数の情報をまとめて管理しつつ、速やかに情報共有を図りたい企業におすすめの業務管理ツールです。
(3)kintone
kintoneは、自社の業務に必要なシステムを作成するためのツールで、業務管理ツールとしても活用できます。
プログラミングなど専門的な知識がなくても、業務に必要な管理ツールを作成することができ、顧客情報や報告書、文書ファイルなど、さまざまなデータの管理が可能です。
社内間のつながりを活性化するためのSNSとしても利用でき、速やかな情報共有を実現します。
kintoneは連携できる他サービスも多いので、業務の幅を広げやすく、ビジネスツールとしてもおすすめです。
自社のニーズに柔軟に対応できるツールなので、前向きに導入を検討してみてください。
2.ZapierでGoogleカレンダーと連動する方法
ZapierでGoogleカレンダーと連動する方法を紹介します。
上記で紹介した3つのサービスとの連動方法を説明するので、設定する際の参考にしてみてください。
それでは、順に説明します。
(1)Trelloとの連動のやり方
ZapierでGoogleカレンダーとTrelloを連動する方法を紹介します。
Trelloとの連動方法は以下の通りです。
- Trelloのページにアクセスし、『新しいボードを作成』をクリック
- ボードの名前を入力し、『ボードを作成』をクリック
- ZapierのGoogleカレンダーとTrelloを連携するページにアクセス
- 『Try it』をクリックし、必要事項を入力(『Google Calander Account』にGoogleカレンダーのアカウント、『Calender』に予定を入れるカレンダー、『Trello Account』にTrelloのアカウント)
-
『Board』にタスクを追加したいボード、『List』にタスクを追加したいリストをそれぞれ選択し、『Turn on Zap』を選択
以上で、設定が終了です。
試しにGoogleカレンダーに予定を入力して、TrelloのToDoを確認してみてください。
きちんと反映されていれば、無事に連携ができています。
(2)Notionとの連動のやり方
ZapierでGoogleカレンダーとNotionを連動する方法を紹介します。
Notionとの連動方法は以下の通りです。
- Zapierにアクセスし、サインアップ
- 『Make a Zap』をクリックし、『Choose app & event』で『Notion』、『Trigger Event』で『New Database Item』を選択
- 『Database』では、Googleカレンダーと連動したい項目を選択
- Actionの『Choose app & event』で『Google Calendar』を、『Action Event』で『Create Detailed Event』を選択
- 必要に合わせてCalenderの登録設定(SummaryやStart Date&Timeなど)
Zap(連動設定のようなもの)の作成をしなければならないので、Trelloに比べると少し手間がかかるかもしれません。
Notionを導入している企業は、流れに沿って連動してみてください。
(3)kintoneとの連動のやり方
ZapierでGoogleカレンダーとkintoneを連動する方法を紹介します。
kintoneの連動方法は以下の通りです。
- kintoneにアクセスし、Googleカレンダーと連動する項目を作成(※日時フィールドを使う)
- Zapierの『Explore』で『kintone』と検索
- 『POPULAR ZAPS FOR KINTONE』でGoogleカレンダーアイコンの下の『USE THIS ZAP』をクリック
- Googleカレンダーのアカウントを入力し、『Trigger Fields』を選択
- kintoneのアカウントを入力後、『Save+finish』をクリック
- 『Trigger Test』を実施
しっかり連動していれば、問題なく設定が終了しています。
kintoneと連動するときは、Googleカレンダーと項目を揃えておくことがポイントです。
Googleカレンダーとkintoneを活用して、タスク管理に役立てましょう!
まとめ
Zapierを使ってGoogleカレンダーを他のサービスと連動すれば、より活用の幅が広がります。
自社が利用しているサービスがZapierで連動できるのか確認してみてください。
今回紹介した3つのサービスをGoogleカレンダーと連動させるときは、説明した流れに沿って、一つ一つ確かめながら設定をしましょう!
ビジネスオーナーラボ 編集部
最新記事 by ビジネスオーナーラボ 編集部 (全て見る)
- 【2022年最新版】5分でわかるLINE広告の審査!審査基準を徹底解説! - 2022年2月28日
- 【2022年最新版】LINE広告のアカウントの解説方法を徹底解説! - 2022年2月28日
- 【2022年最新版】LINE広告の入稿規定について徹底解説! - 2022年2月27日
- 【2022年最新版】LINE広告に動画を出稿?5分でわかる手順解説! - 2022年2月27日
- 【2022年最新版】LINE広告のクリエイティブのサイズに徹底解説! - 2022年2月27日