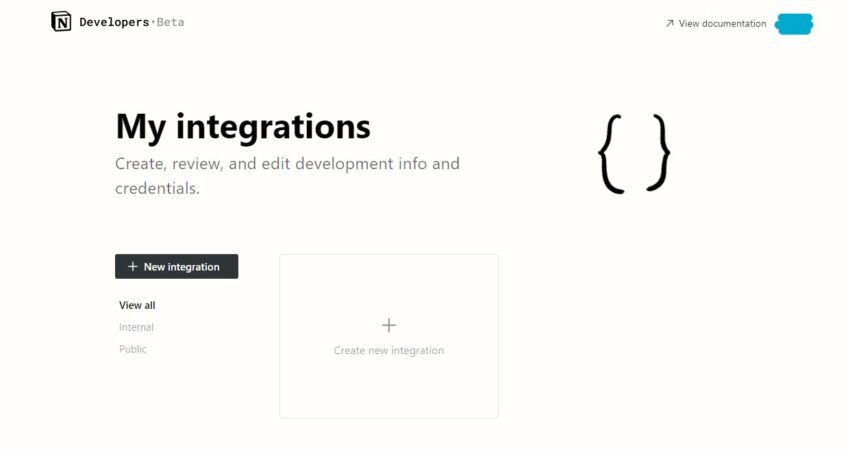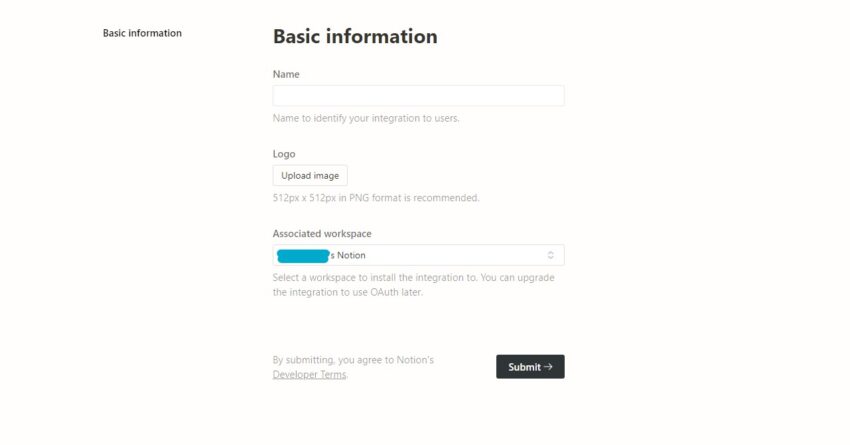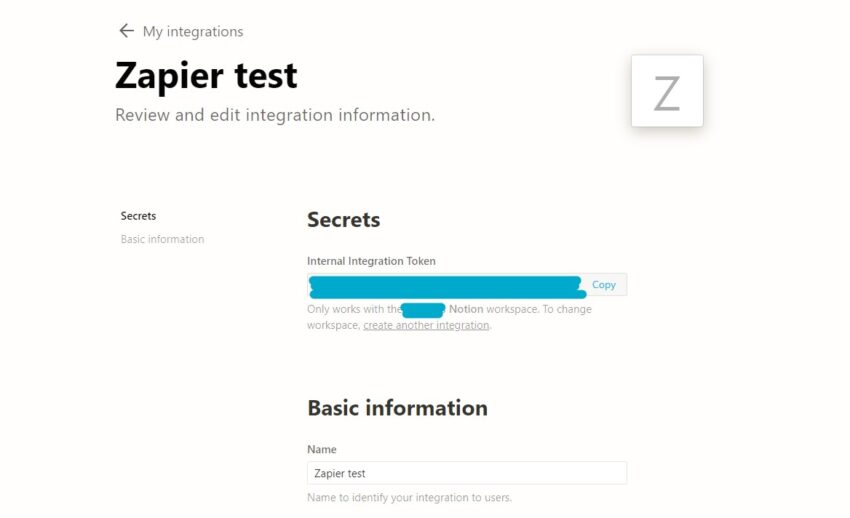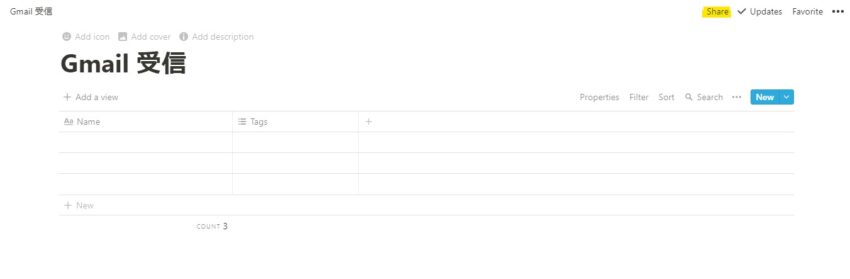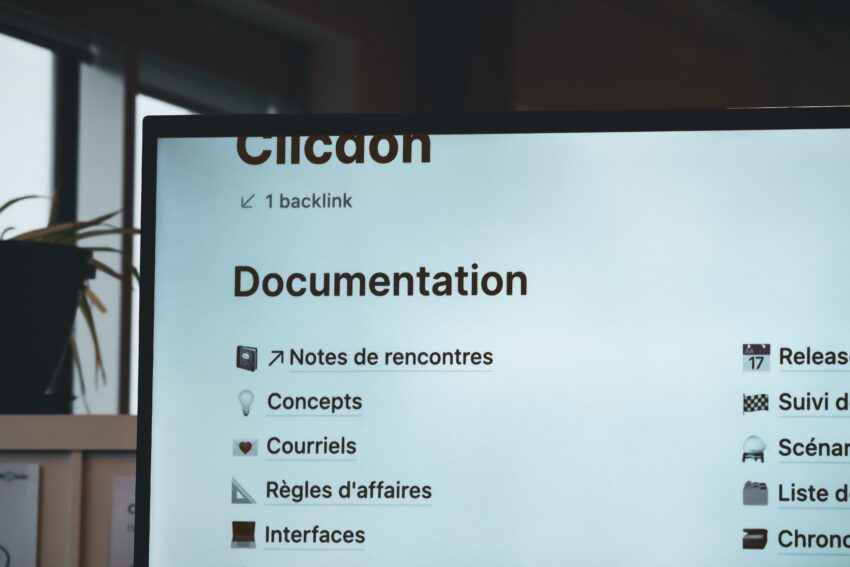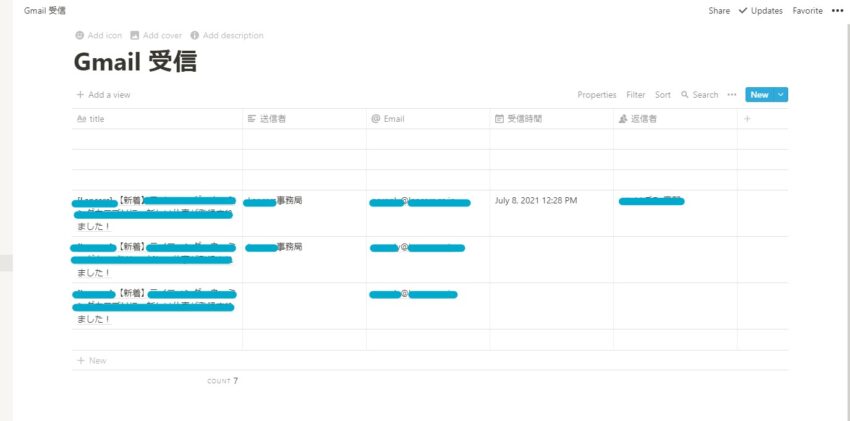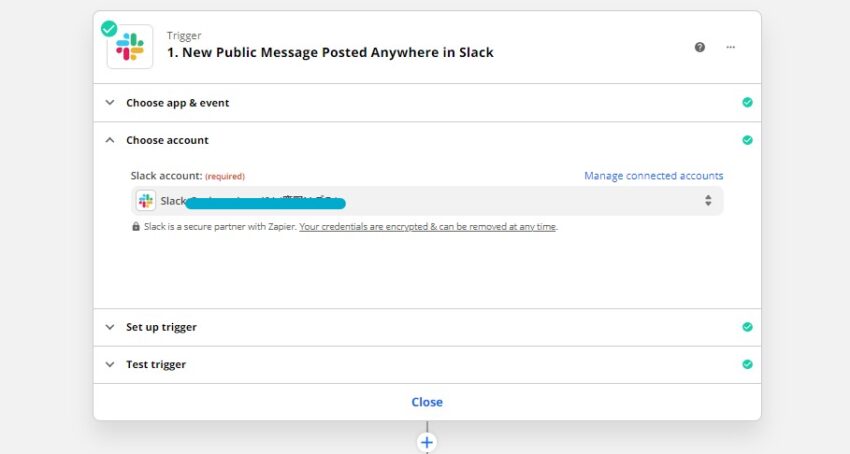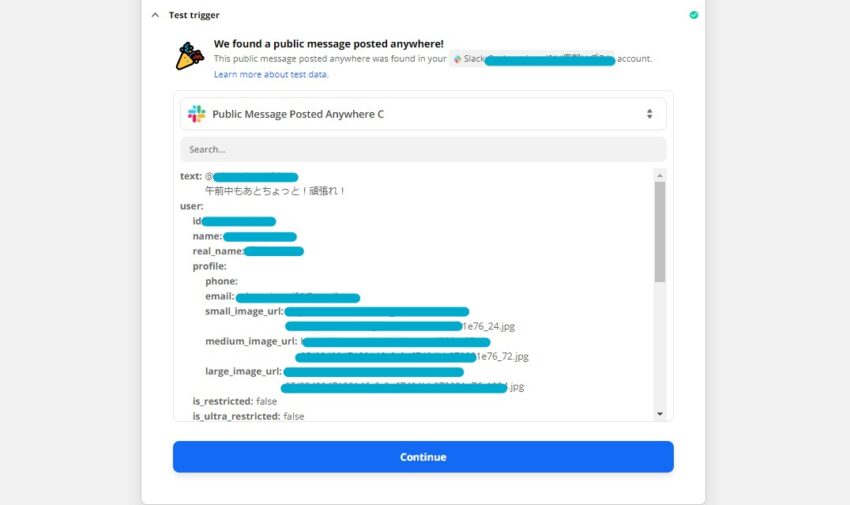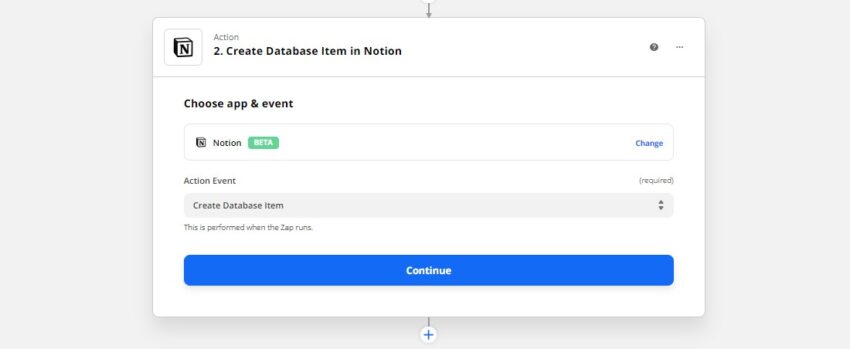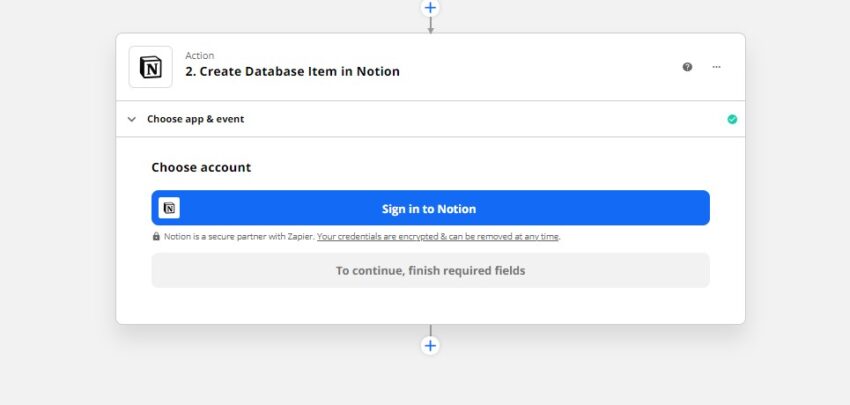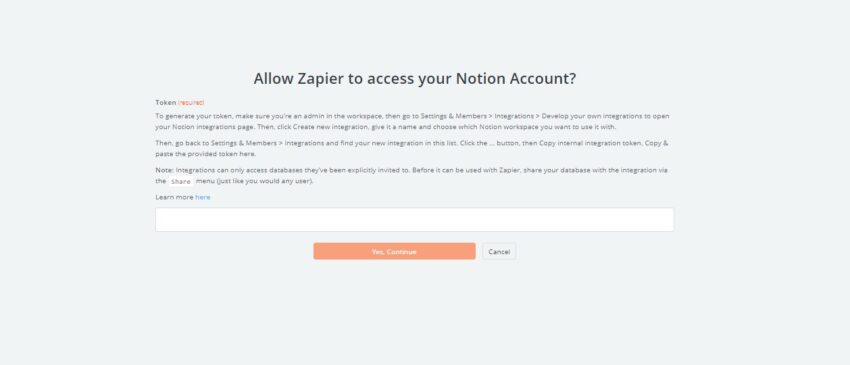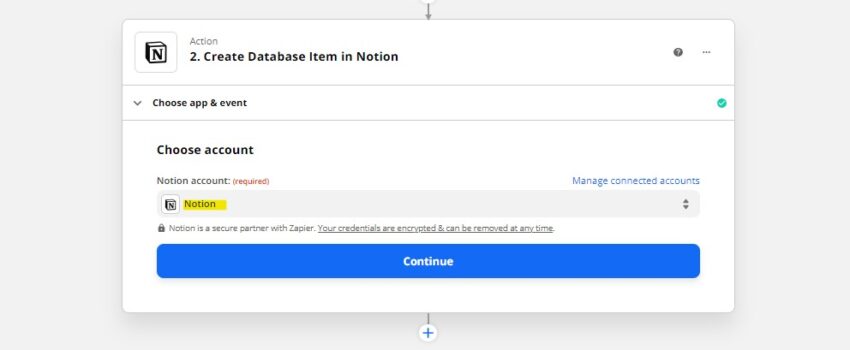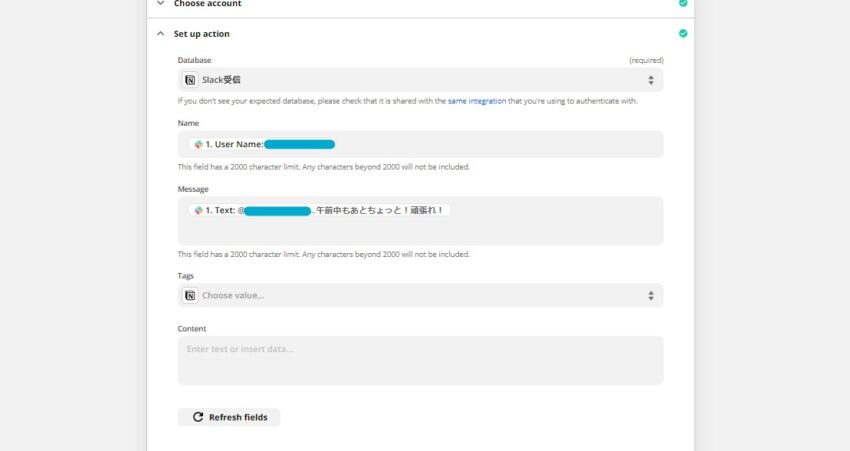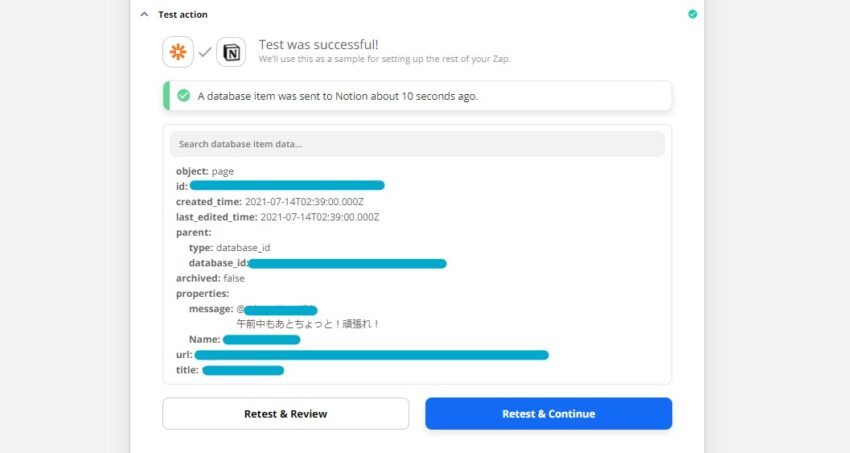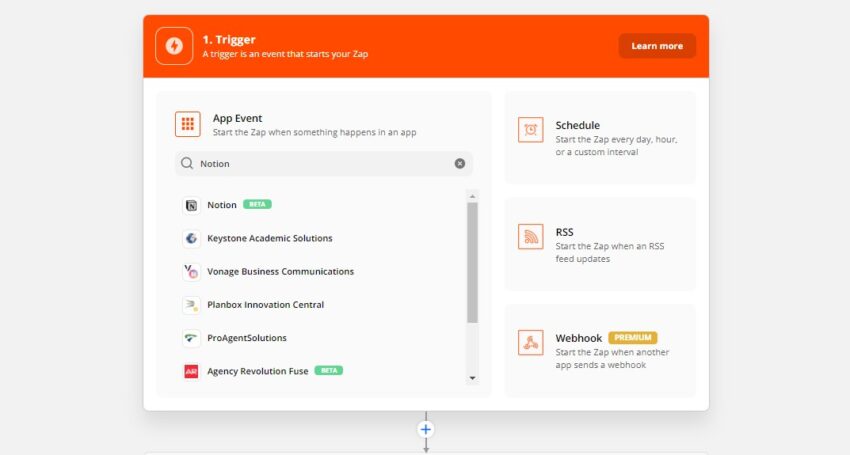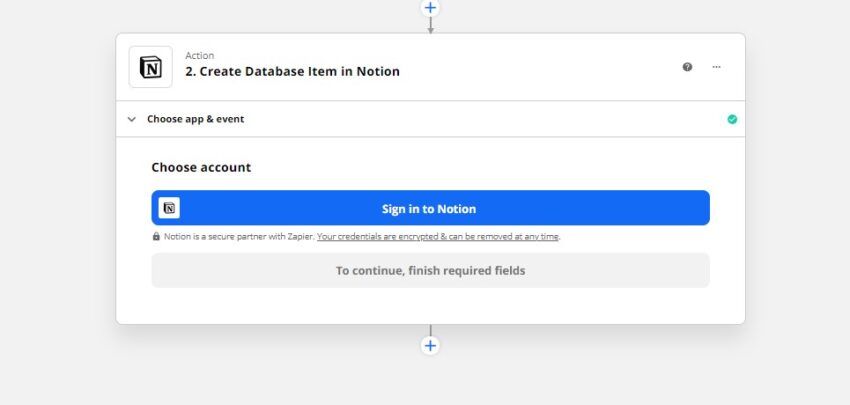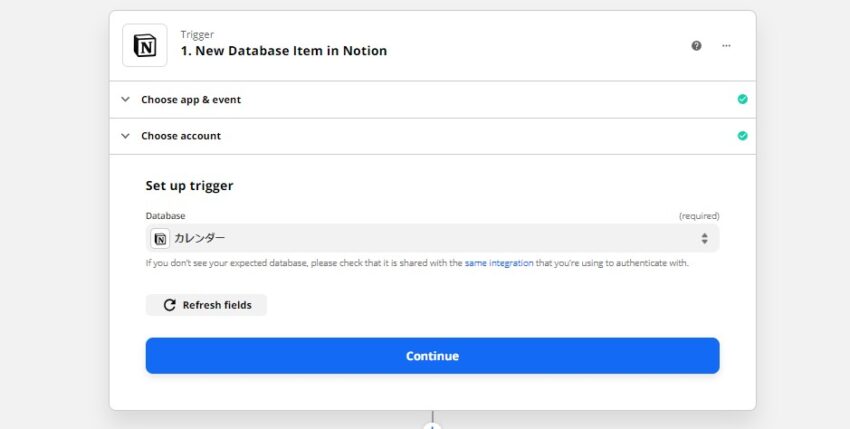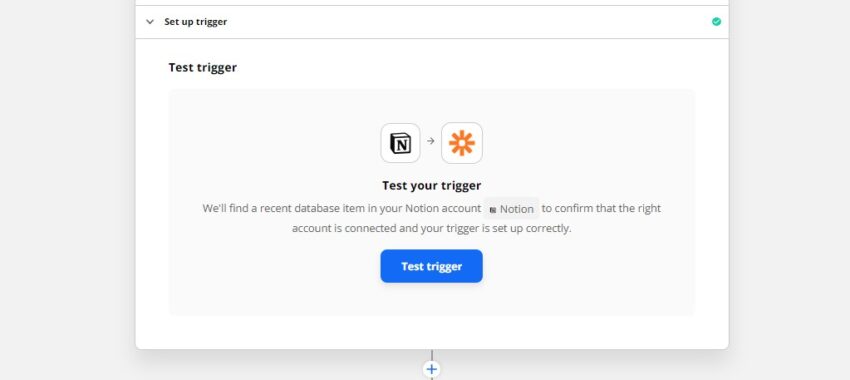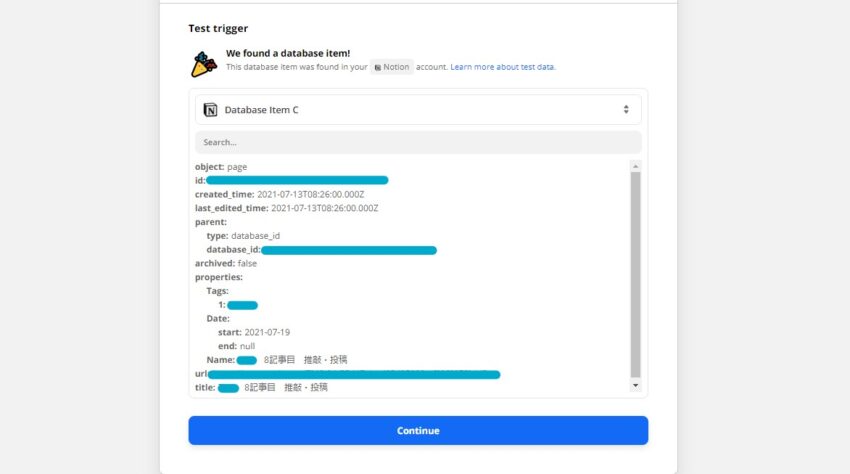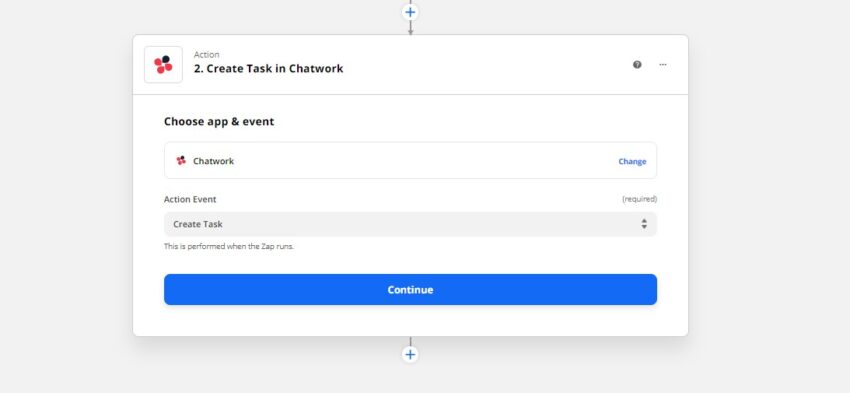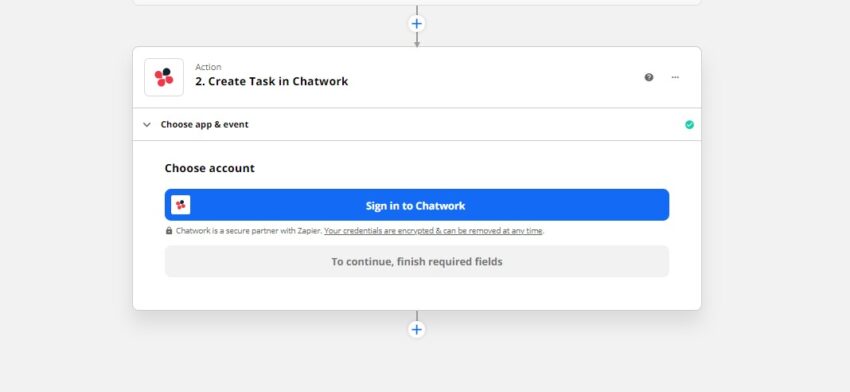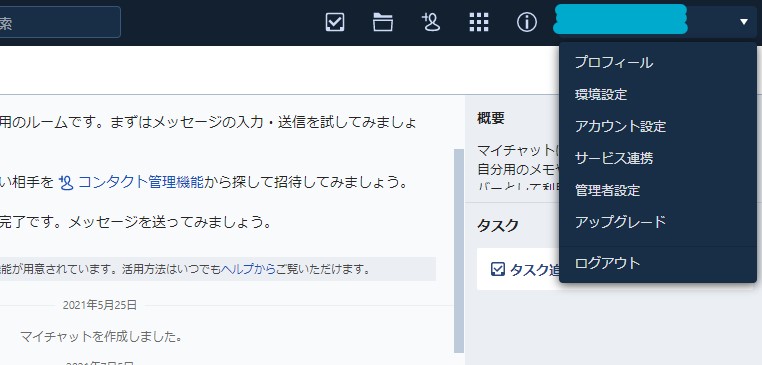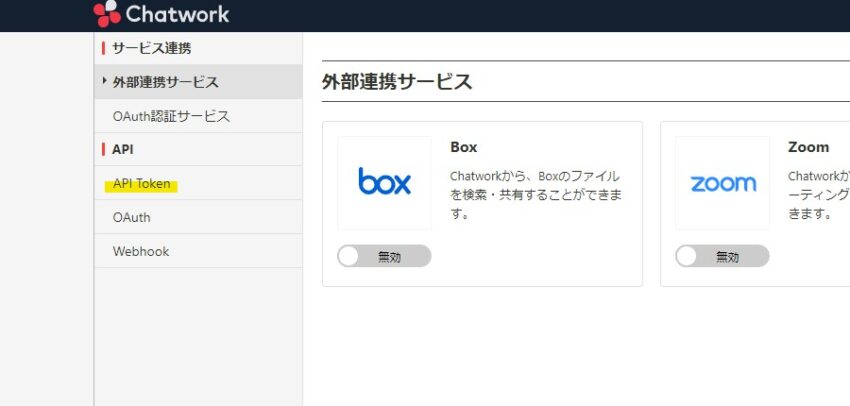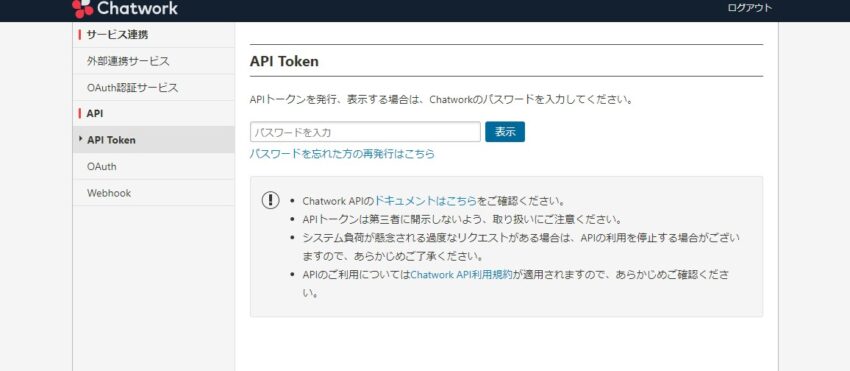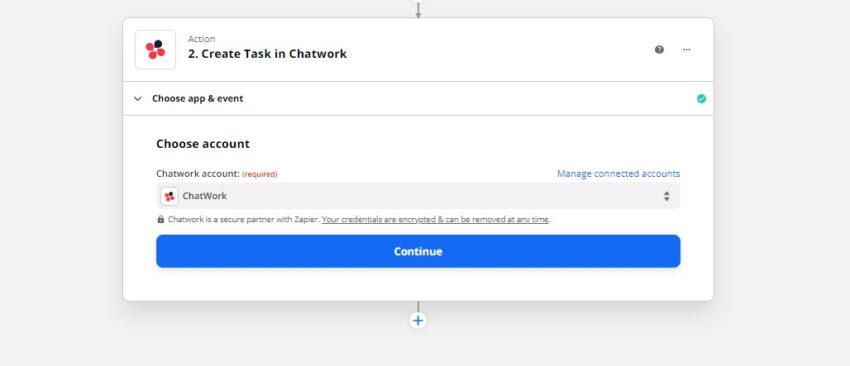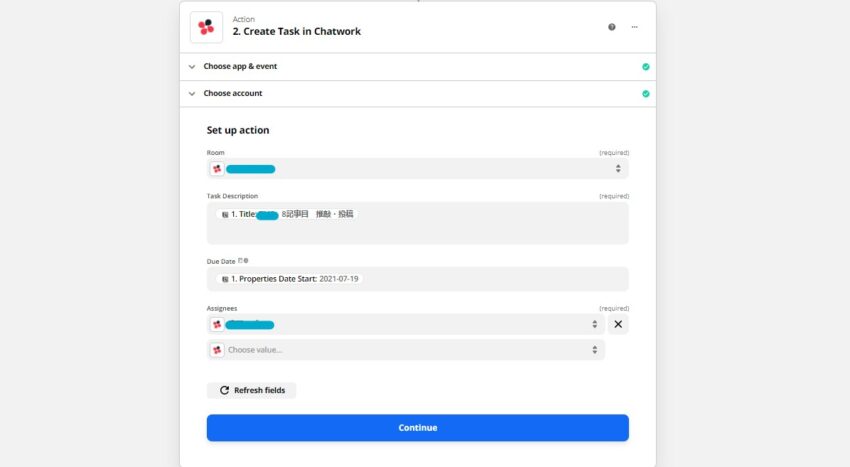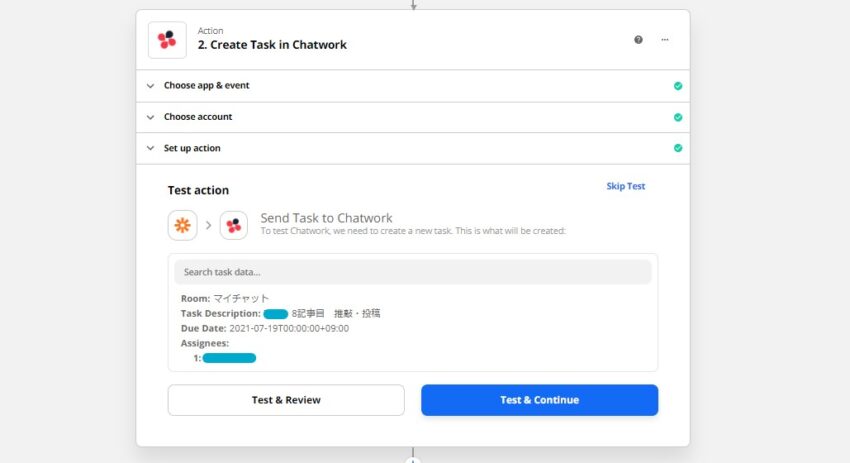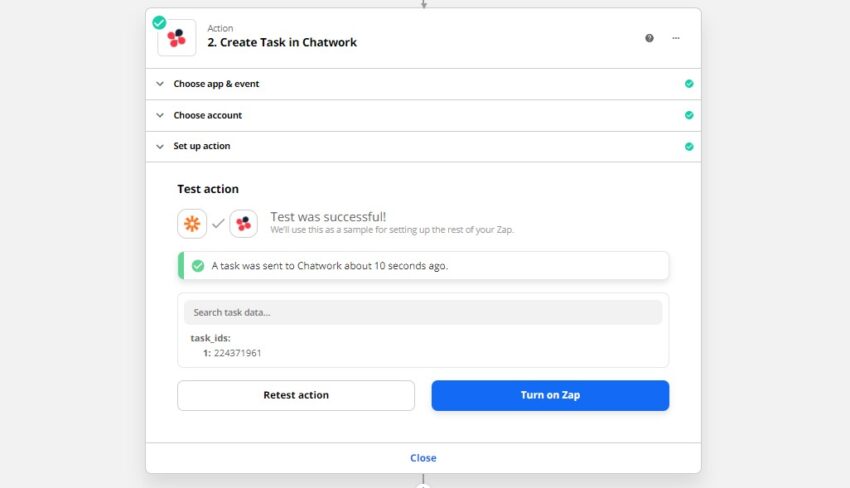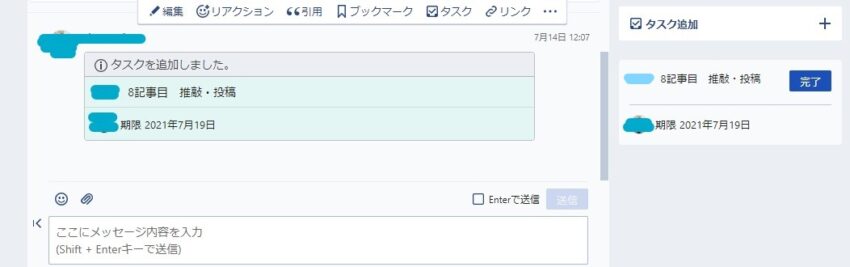ビジネスオーナーラボ 編集部
最新記事 by ビジネスオーナーラボ 編集部 (全て見る)
- 【2022年最新版】5分でわかるLINE広告の審査!審査基準を徹底解説! - 2022年2月28日
- 【2022年最新版】LINE広告のアカウントの解説方法を徹底解説! - 2022年2月28日
- 【2022年最新版】LINE広告の入稿規定について徹底解説! - 2022年2月27日
- 【2022年最新版】LINE広告に動画を出稿?5分でわかる手順解説! - 2022年2月27日
- 【2022年最新版】LINE広告のクリエイティブのサイズに徹底解説! - 2022年2月27日
NotionでAPIが登場しました。
これを利用してZapierを使えば、Notionを他のアプリと連携できます。
「Notionはよく確認するけど、他のアプリはチェックし忘れてしまう。」
そんな方は特にNotionを他のアプリと連携した方がいいですよ!
Notionのデータベースとも連携ができ、より便利になります。
これを読めば、Notionだけで様々な情報を管理できるようになります。
Notion好きのあなたは必見です!
目次
1.Zapierとは
Zapierとは、2012年にZapier社がリリースした、アメリカ発の自動化ツールです。
Webサービスやアプリを連携して自動で動かすことができます。
通常Webサービスやアプリを連携する場合には、高度なプログラミングの知識と技術が必要になります。
しかし、Zapierはそのプログラミングの知識と技術がなくても、簡単にシステムやアプリを連携させることができます。
プログラミングができなくても、ちょっとしたアプリが作れるという理解で問題ありません。
(1)Zapierで大切な4つの概念
今後Zapierを使っていくにあたって覚えておかなければ困ってしまう言葉があります。
それは「Zap(ザップ)」「Trigger(トリガー)」「Action(アクション)」「Task(タスク)」の4つです。
それではひとつずつ説明していきます。
#1:Zap(ザップ)とは
ZapとはZapierで連携したサービス同士の固まりのことを指します。
例えばNotionとアプリAを連携したら、NotionとアプリAがセットでひとつのZapになります。
料金プランで「無料プランでは5Zapまで」というような使われ方をします。
特に料金プランを理解するのに必要な概念です。
#2:Trigger(トリガー)とは
Triggerとは引き金を意味します。
Zapierでは作成したツールを起動させる条件のことです。
例えば後から説明する「Gmailで受信したメールをNotionでリスト化する」というZapを作ったとします。
この時、「Gmailでメールを受信する」ことがTriggerになります。
ZapierではTriggerから作成していきます。
#3:Action(アクション)とは
ActionとはTriggerによって起動させる行動のことを指します。
先ほどの例を使うと「Notionにリストを作る」がActionになります。
Zapを作成するときは、ActionはTriggerのあとに作成します。
#4:Task(タスク)とは
TaskとはZapが実行された回数のことです。
例えば「Gmailで受信したメールをNotionのリストに5回自動で入れた」とすると、Taskは5となります。
TaskもZapと同様に料金プランを理解するうえで重要な概念ですので、押さえておきましょう。
2.ZapierでNotionを使う準備
(1)tokenを発行する
https://www.Notion.so/my-integrationsに移動し、トークンを発行します。
「New integration」をクリックします。
Nameは好きな名前をつけましょう。
今回は「Zapier test」としてあります。
「Associated workspace」には連携したいNotionの名前が入っているか確認してください。
「Internal Integration Token」を「Show」を押して見えるようにします。
「Show」ボタンが「Copy」ボタンに変わるので、コピーしてメモ帳などに控えておきましょう。
(2)データベースを共有する
例えば、Notionに「Gmail受信」と名前を付けたデータベースを作成します。
Gmailはここにリスト化されていきます。
右上に「Share」と書かれています。
こちらをクリックしてください。
Inviteをクリックして、先ほど作った「Zapier test」を呼び出しましょう。
これだけで設定は終了です。
3.Zapierで利用できるNotionの機能
(1)Gmailで受信したメールをNotion上でリスト化する
先に結果を見てもらおうと思います。
Notionに「title」「送信者」「メールアドレス」「受信時間」を取ることができました。
誰が返信したかも入力できます。
テストではできたのですが、Zapを日常的に動かそうとすると、なんとGmailがNotionを許可していないからという理由でデータをZapierを介しても送ることができませんでした。
というわけでこの計画は頓挫しました。
代わりにSlackにメッセージが入ったらNotionに連絡が行くようにしてみましたので、そちらの方法を紹介します。
SlackをTriggerの検索窓で検索をかけ選択します。
Trigger Eventは「New Public Message Posted Anywhere」ということで、どこにメッセージが書かれても連絡が来るようにしました。
あとは「Continue」を押して、SlackでZapierを許可します。
許可できると上の図のようになります。
Set up triggerでは「No」のままで問題ないので、何もすることはありません。
次へ進みテストをしましょう。
真ん中より上に見えている「午前中もあとちょっと!頑張れ!」をNotionにも自動入力することが目標です。
次はActionを設定しましょう。
Notionを検索して選択しましょう。
Action Eventは「Create Database Item」です。
「Continue」をクリックしてください。
NotionにSign inしましょう。
ここに準備で控えて置いたtokenを入力してください。
これでSign inは完了です。
Sign inができると、上の図のようにNotionが選択されるようになります。
データベースの名前を選択します。
このデータベースには、「Name」と「message」をSlackから取ることにしました。
先にNotion側で表を作っておきましょう。
Sign inの後にNotionを更新した場合は、Zapierの左下にある「Refresh fields」を押すと、新しく作った表を読み込んでくれます。
表と入れたい情報を対応させ終わったら、「Continue」です。
テストをしてみましょう。
「Test was successful!」と出たらテストの成功です。
Notionの方はどうなっているでしょう。
ちゃんと表示できているみたいですね。
ちょっと何度か試したので、同じ文言が3つ入っていますが気にしないでください。
これで「SlackのコメントをNotionのデータベースにも表記する」Zapの設定は終わりです!
他にも、例えばメッセージが送信された時間をSlackからとってもいいですね。
いろいろ改良して使ってみてください。
(2)Notionのカレンダーに入力した事項をChatworkにタスク化する
まずはTriggerから設定します。
検索窓にNotionと入れて、検索、選択しましょう。
Trigger Eventは「New Database Item」を選択し、「Continue」をクリックします。
まだNotionにZapierを許可していなければ、Sign inを求められます。
この画面で、用意しておいたNotionのtokenを入力します。
オレンジのボタンをクリックすればOKです。
今回は筆者の「カレンダー」というデータベースに入力した情報でタスクを作ります。
「Test trigger」を押下してテストをしましょう。
テストが通りました!
次はAction、今回の場合はChatworkの設定です。
Chatworkを検索し選択します。
タスクを作成したいので「Create Task」にします。
ChatworkにZapierを許可します。
この作業のためには、ChatworkのAPIトークンが必要なので、取得方法を説明します。
アカウントをクリックすると画像のような画面になります。
上から4つ目の「サービス連携」をクリックします。
上のような画面になります。
「API Token」をクリックしてください。
パスワードを入力すればAPI Tokenが発行されます。
API Tokenをコピーして、Zapierが指示する画面で入力しましょう。
この画面になれば、連携できています。
Roomを選択し、TaskをNotionのタイトルから、Dateは日付を抜き出します。
Assigneesは誰が指示したかということです。
入力が終われば「Continue」をクリックしましょう。
「Test & Continue」を押下します。
「Test was successful!」と出たので成功です。
Chatworkの方の画面はどうなっているのでしょうか。
タスクが追加されています。
きちんと動作しているようですね。
できあがったら、Zapを「ON」にして日常的に使いましょう。
4.まとめ
今回はZapierでNotionをSlackとChatworkに連携しました。
Action側、Trigger側、両方の設定の仕方をお見せしました。
Action側だと、Slackから得た情報をどの列に入力するのかを指定します。
データベースをいじった時には「Refresh fields」を押して更新することを忘れてはいけません。
「Refresh fields」を押して都度更新できれば、Notionのデータベースを整えながらZapierを設定することもできます。
Trigger側では、筆者はいつ何のタスクをやるのかをNotionのカレンダーに入力していたので、それを今回はChatworkのタスクにしてみました。
ポイントはChatworkのAPIトークンの取得です。
組織でChatworkを利用している場合は、システム管理者しかパスワードを知らないはずなので、独断で連携はできません。
システム管理者や責任者にきちんと許可を取って連携するようにしましょう。
ビジネスオーナーラボ 編集部
最新記事 by ビジネスオーナーラボ 編集部 (全て見る)
- 【2022年最新版】5分でわかるLINE広告の審査!審査基準を徹底解説! - 2022年2月28日
- 【2022年最新版】LINE広告のアカウントの解説方法を徹底解説! - 2022年2月28日
- 【2022年最新版】LINE広告の入稿規定について徹底解説! - 2022年2月27日
- 【2022年最新版】LINE広告に動画を出稿?5分でわかる手順解説! - 2022年2月27日
- 【2022年最新版】LINE広告のクリエイティブのサイズに徹底解説! - 2022年2月27日