ビジネスオーナーラボ 編集部
「ZapierとLINEを連携するにはどうしたらいいの?」
「ZapierとLINEを連携するときの準備は何かあるの?」
Zapier(ザピアー)を活用しようとしている人の中には、LINEとの連携を検討している人も多いのではないでしょうか。
異なるサービスの連携の設定は難しそうに感じるかもしれませんが、実は、パソコン初心者でも簡単に設定できる仕組みになっているので、誰でもすぐにLINEと連携できるのです!
本記事では、ZapierとLINEを連携する方法とスムーズに連携するための事前準備を紹介します。
この記事を読めば、ZapierとLINEを連動して、業務を効率化することができますよ!
目次 [非表示]
1.ZapierとLINEを連携する前にしておくべき3つのこと
ZapierとLINEを連携する前にしておくべき準備について紹介します。
スムーズに連携するための準備は以下の3つです。
順に紹介するので、これらの準備を整えて、ZapierとLINEをスムーズに連携させましょう!
(1)Zapierのアカウントを作る
Zapierのアカウントを持っていない場合は、最初に作りましょう。
Zapierの公式ページにアクセスして、新規登録をしてください。
GoogleアカウントやFacebookのアカウントでログインすることもできるので、新規登録の手間を省きたい人は、そのログイン方法を利用することをおすすめします。
14日間はトライアル期間ですし、無料で利用できるプランもあるので、気軽にアカウントを作ってみてください。
(2)Gmailのアカウントを作る
Gmailのアカウントがない人は、ログインでも使えるので、準備段階でGmailのアカウントを作っておくことをおすすめします。
Gmailのアカウントを作る方法は以下の通りです。
- Gmailアカウント作成ページにアクセス
- 『アカウントを作成する』をクリック
- 名前、ユーザー名、パスワードを入力後『次へ』をクリック
- 生年月日を入力し、性別を選択後『次へ』をクリック
- プライバシーポリシーと利用規約に目を通し『同意する』をクリック
数分でできるので、手っ取り早く作っておきましょう!
(3)LINE Notifyのトークンを取得する
『LINE Notify』のサービスからトークン(取引をする際に必要な本人認証のようなもの)を取得します。
ZapierとLINEを連携するには、LINEが提供しているLINE Notifyというサービスを使わなければなりません。
LINE Notifyのトークンの取得方法は以下の通りです。
- LINE Notifyの公式ページにアクセス
- 右上の『ログイン』からLINEアカウントでログイン
- アカウント名をクリックし、『マイページ』を選択
- 『トークンを発行する』をクリック
- トークン名を入力し、通知を表示するトークルームを選択後、『発行する』をクリック
- トークンが発行されたら『コピー』をクリック
以上で、LINE Notifyのトークンの取得が完了です。
手順に沿って、LINE Notifyのトークンを取得しましょう!
2.ZapierとLINEを連携する方法3ステップ
ZapierとLINEを連携する方法を紹介します。
主な流れは以下の3ステップです。
順に紹介するので、この流れに沿ってZapierとLINEを連携してみてください。
(1)Gmailのフィルタの設定をする
まずは、Gmailのフィルタを設定します。
設定の仕方は以下の通りです。
- 通知設定をしたいメールを開く
- 『その他(縦に点が3つ並んでいるアイコン)』をクリックし、『メールの自動振り分け設定』を選択
- 『フィルタを作成』→『ラベルを選択』をクリック
- 『新しいラベル』を選択し、ラベル名を入力後、『作成』をクリック
- 『ラベルを付ける』『一致するスレッドにもフィルタを適用』にチェックし、『フィルタを作成』をクリック
以上の流れに沿って、Gmailのフィルタを設定してみてください。
(2)Gmailのトリガーを設定する
次に、Gmailのトリガーを設定します。
設定の仕方は以下の通りです。
- Zapierにログインし、ダッシュボードに移動
- 左側メニューの『MAKE A ZAP』をクリックし、Gmailアイコンを選択(※検索ボックスで検索すると出てきます)
- 『Choose an event』をクリックし、『New Email』を選択後、『Continue』をクリック
- 『Choose account』の『Sign in to Gmail』をクリックし、Zapierと連携するGmailアカウントを選択
- 『許可』をクリック
- 『Choose account』をクリックし、Gmailアカウントを選択後、『Continue』をクリック
工程が多いので、1つずつ確認しながら設定を進めましょう!
(3)LINEのアクションを設定する
最後に、LINEのアクションを設定します。
設定の仕方は以下の通りです。
- 左側メニューの『MAKE A ZAP』をクリックし、検索ボックスで『webhooks』と入力後、『Webhooks by Zapier』を選択
- 『Choose an event』をクリックし、『POST』を選択後、『Continue』をクリック
- 『Set up action』画面で、URLを『https://notify-api.line.me/api/notify』と入力
- 『String Params』の2つの項目欄で、左から『message』『Subject』を選択
- 『Headers』の2つの項目欄には、左から『Authorization』『(LINE Notifyで取得したトークン)』を入力
- 『Continue』をクリック
- 『Test & Continue』をクリックし、動作テストを実行
- 『Personal Access Tokenを発行しました。』という内容の通知がLINEアプリにきているか確認
- 動作確認後、『Turn on Zap』をクリック
以上で、ZapierとLINEの連携設定が終了です。
なお、管理しやすいようにZap名を分かりやすいように変更しておくことをおすすめします。
まとめ
ZapierとLINEを連携することで、業務管理スムーズになります。
もし、ZapierやGmailのアカウントを持っていない場合は、先にアカウントを用意しておくと作業をスムーズに進めることが可能です。
専門的な知識は必要なく、パソコン初心者でも簡単に設定できるようになっているので、今回紹介した流れに沿って実行してみてください。


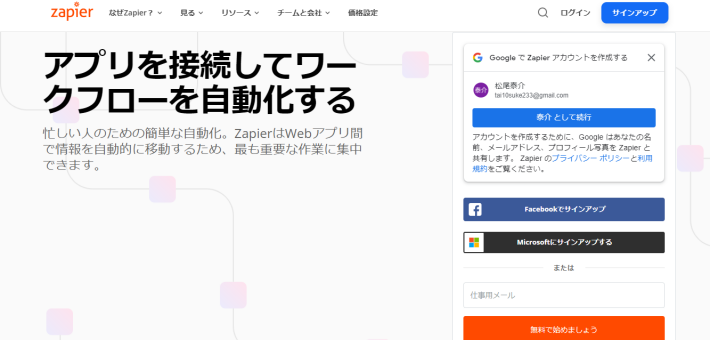
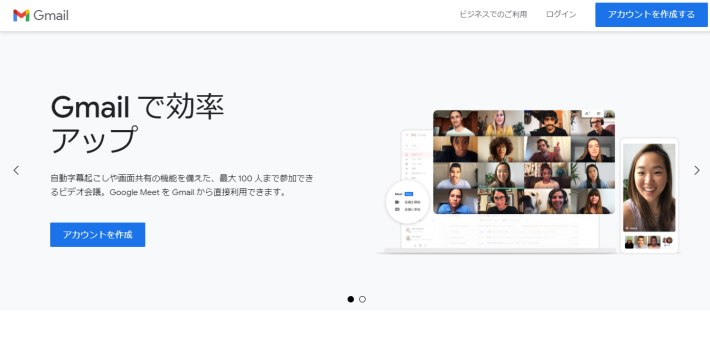
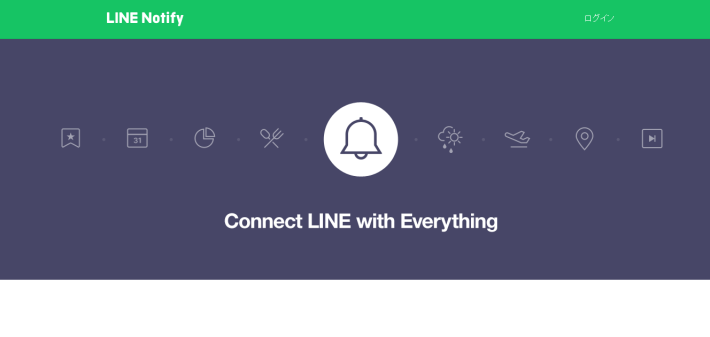




コメント