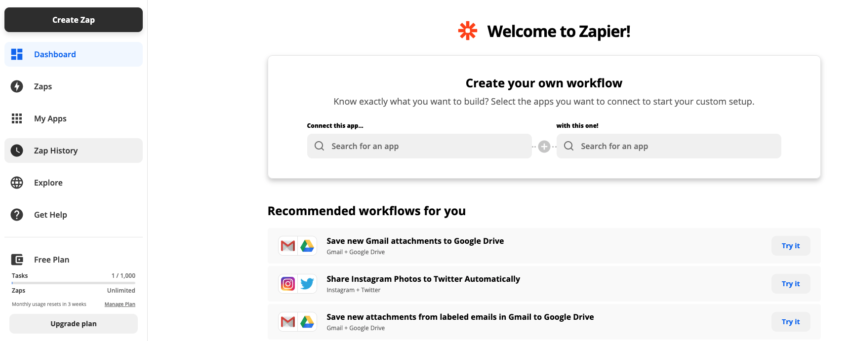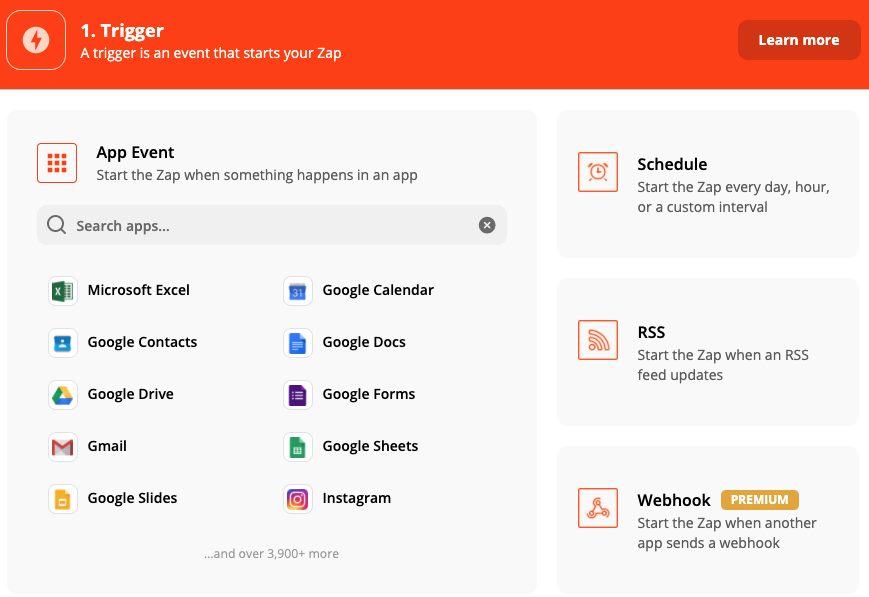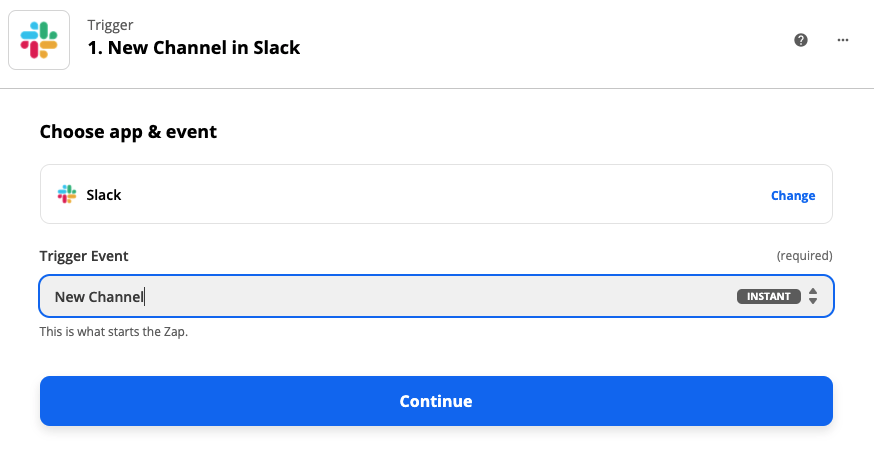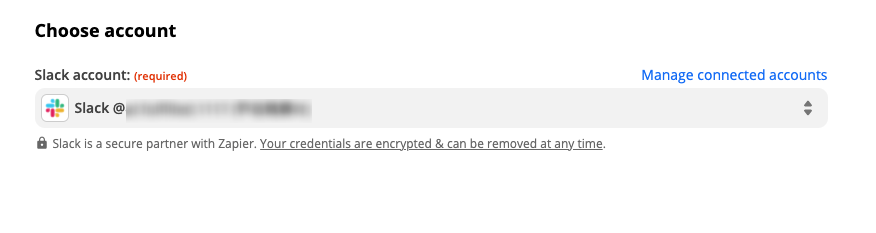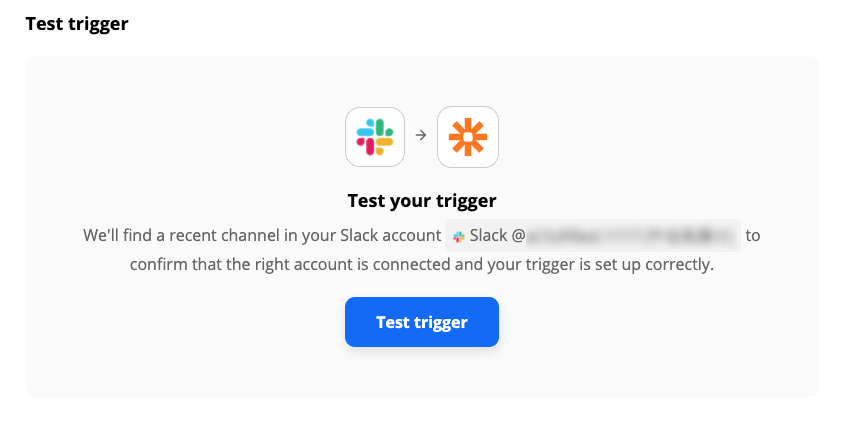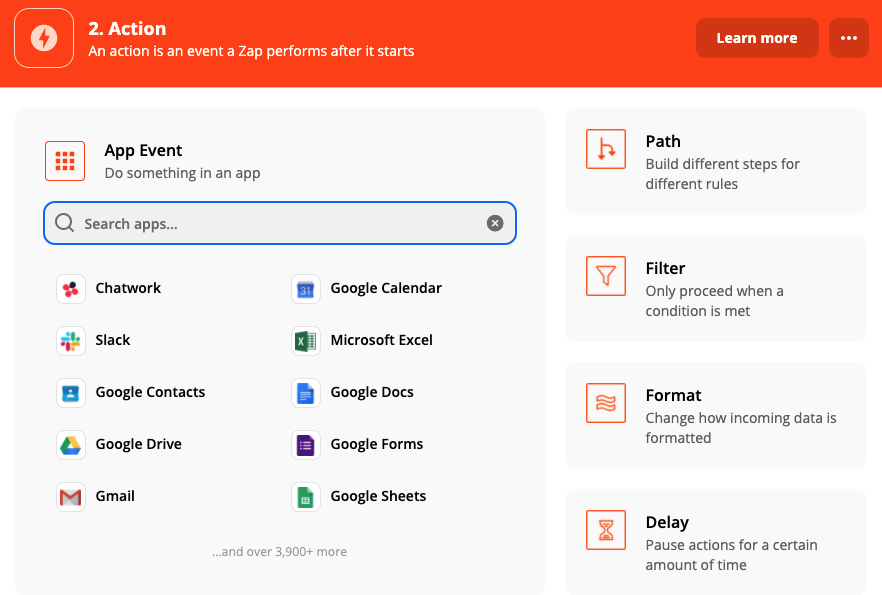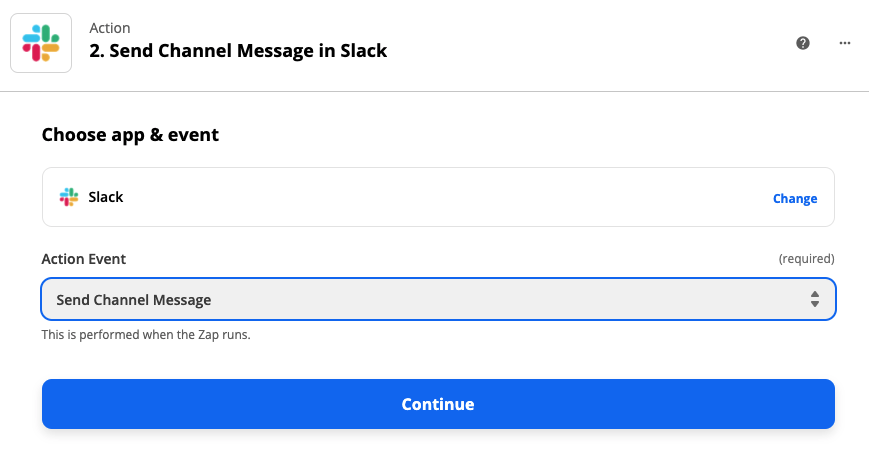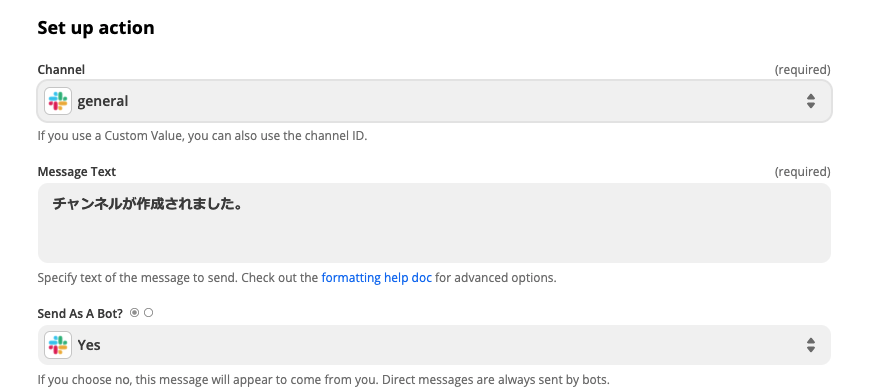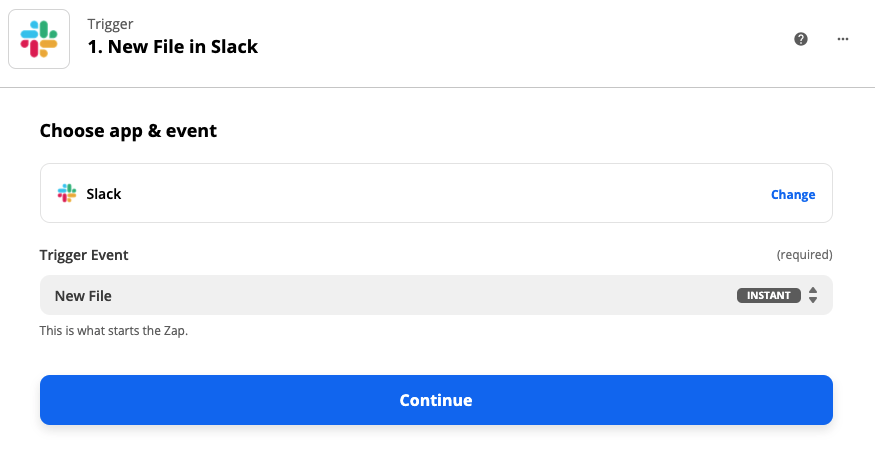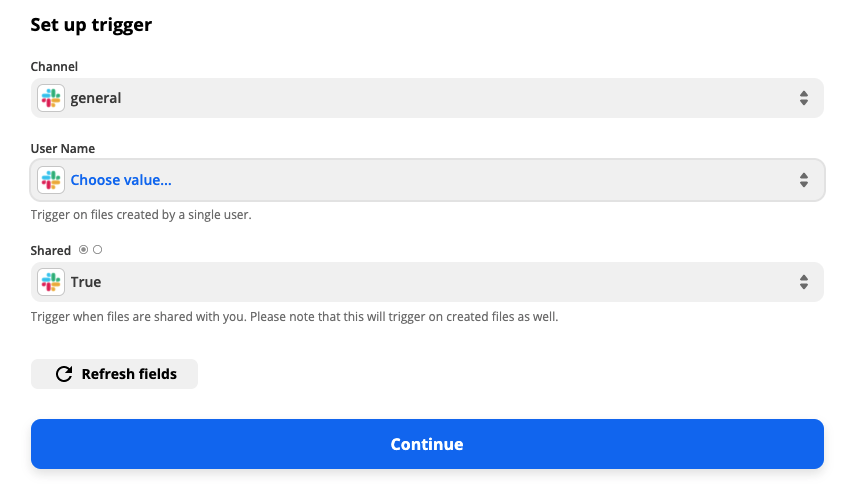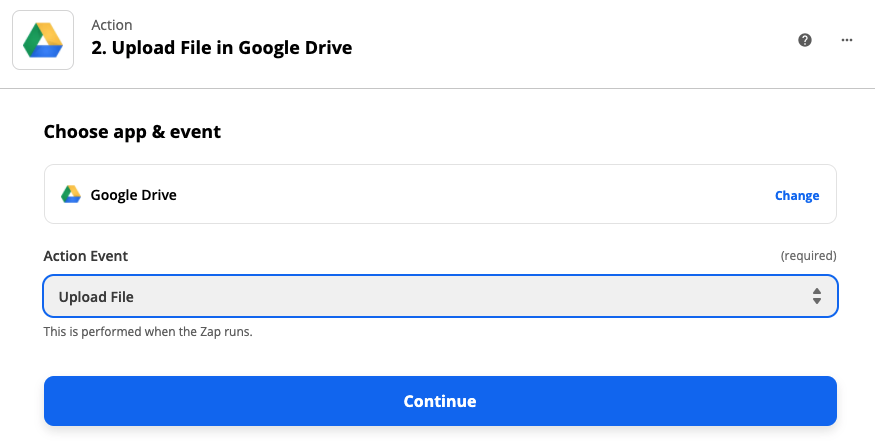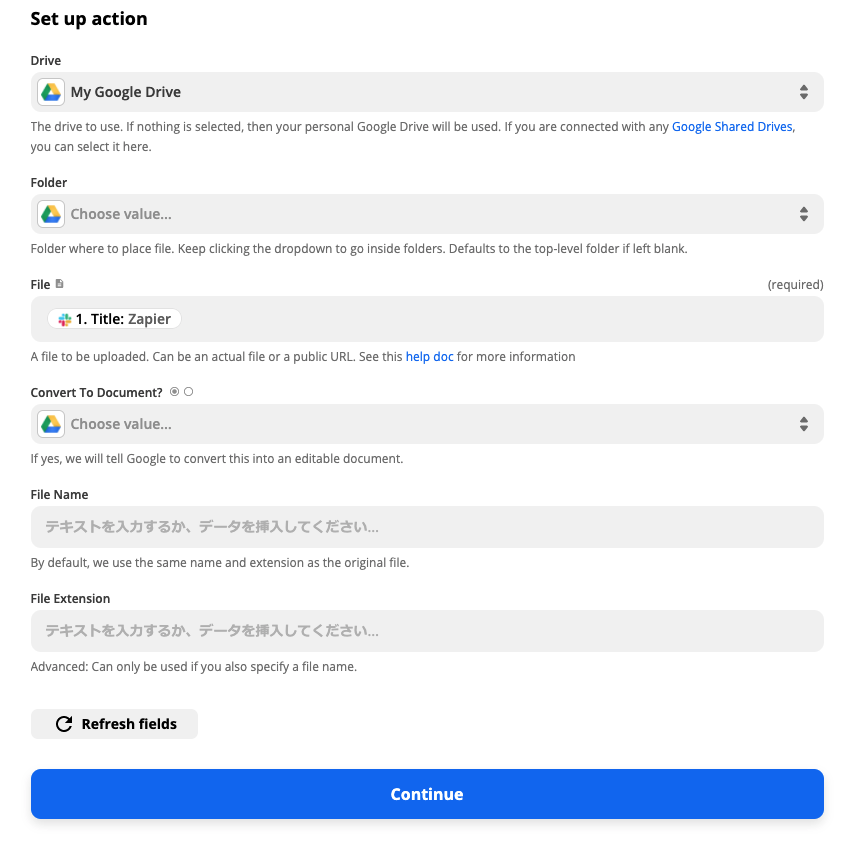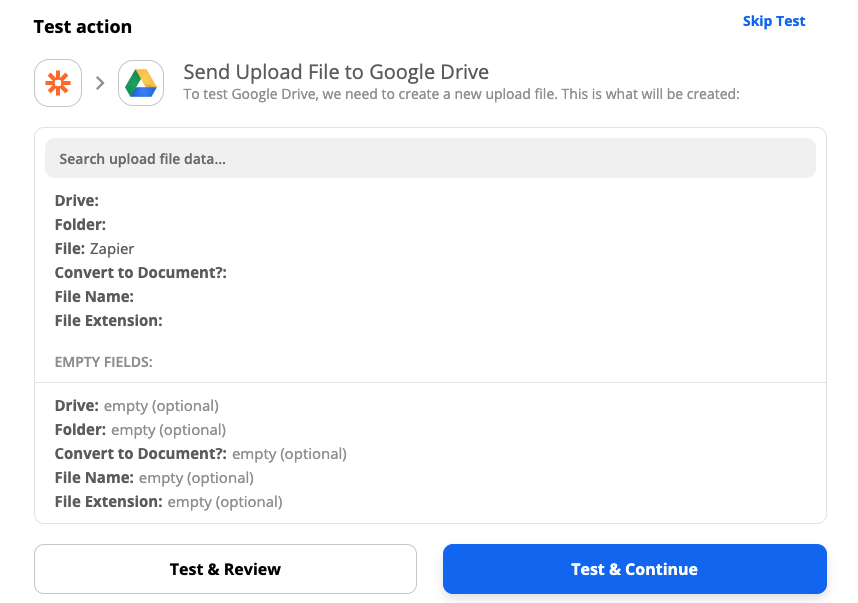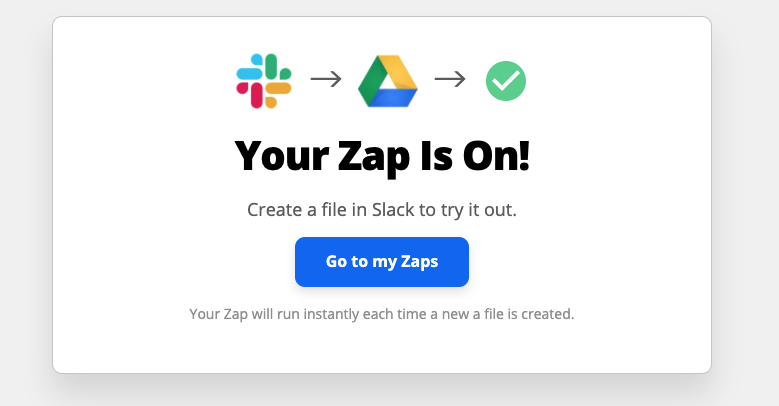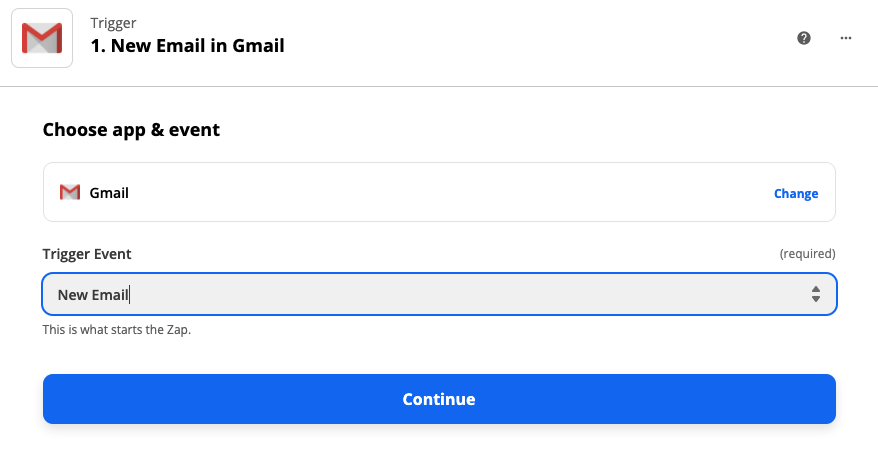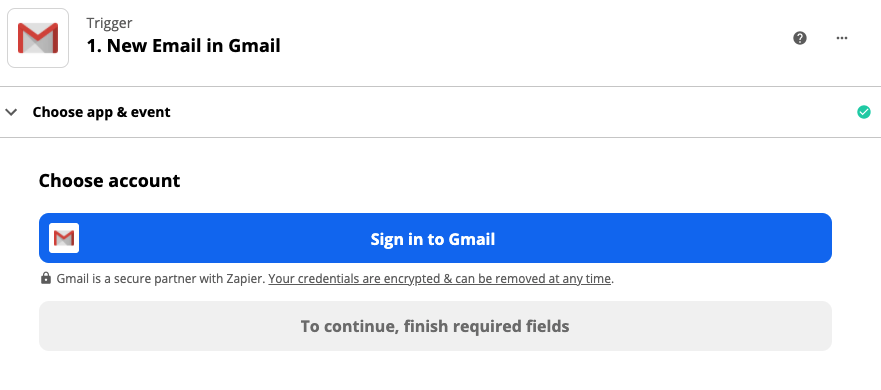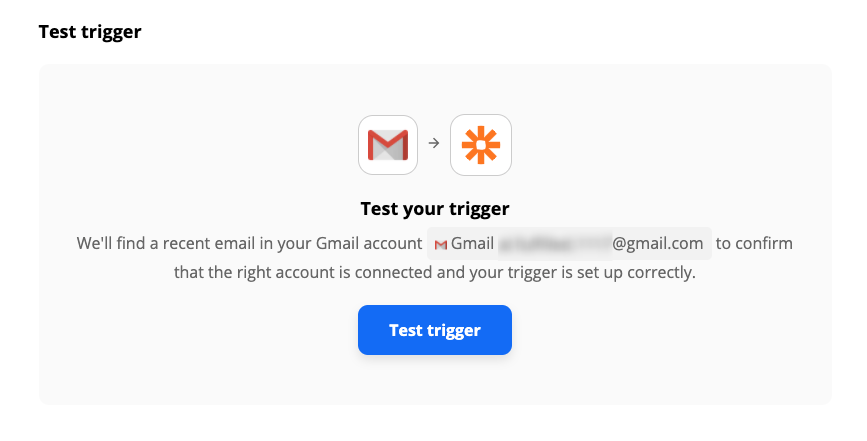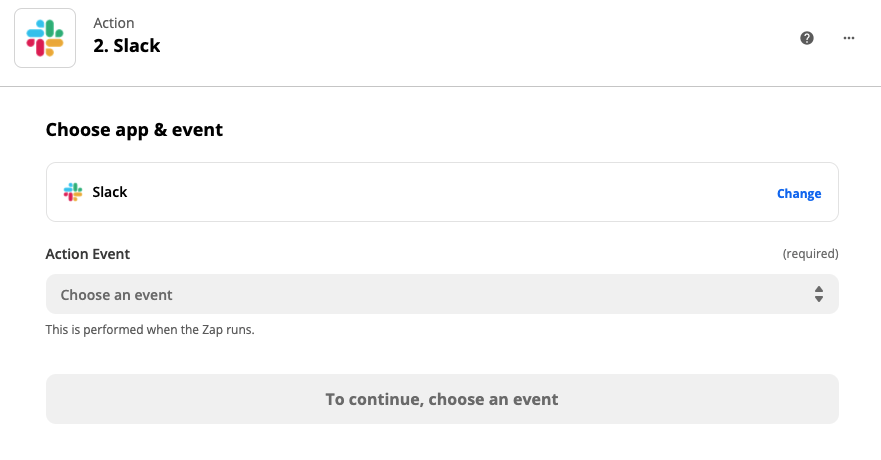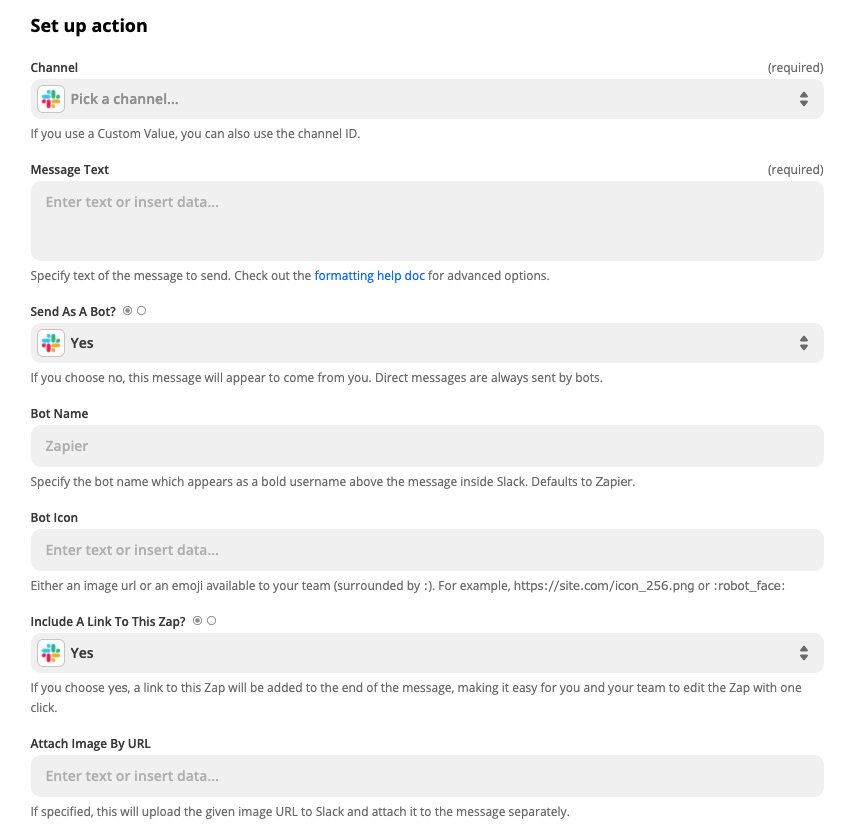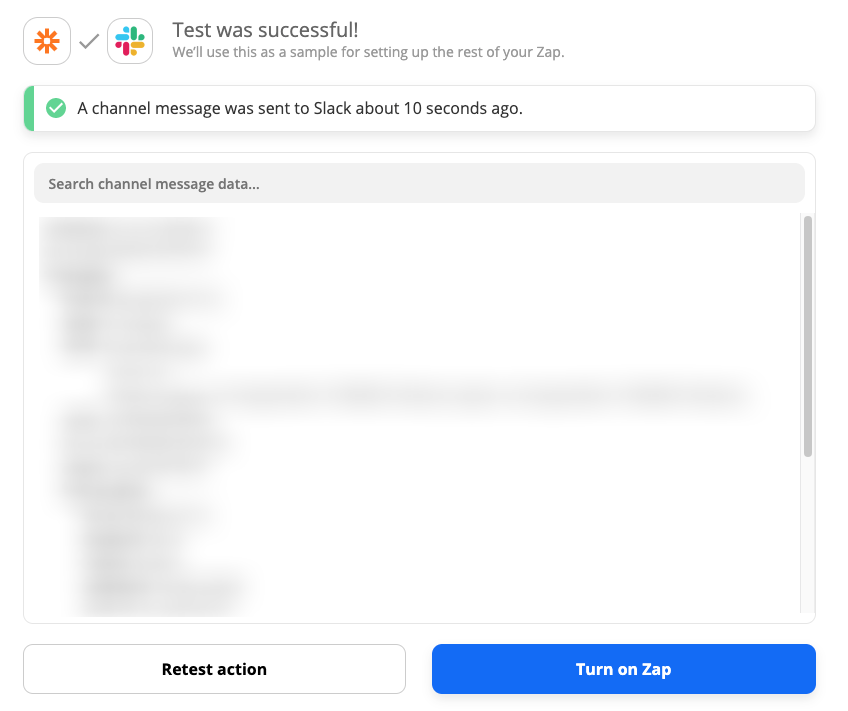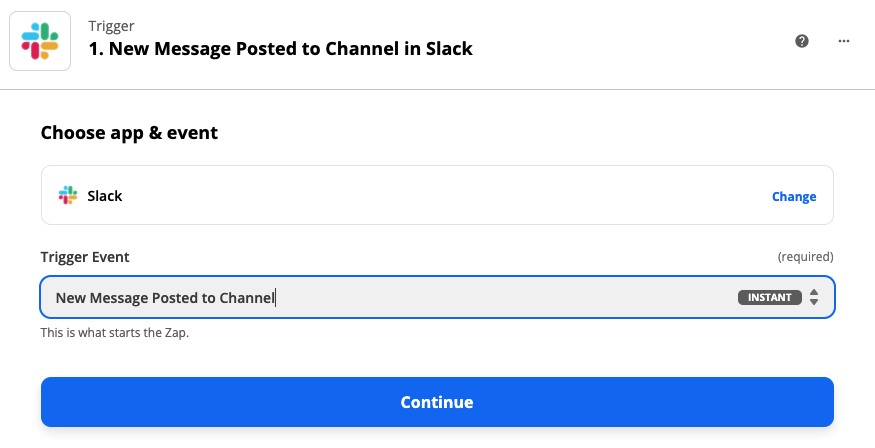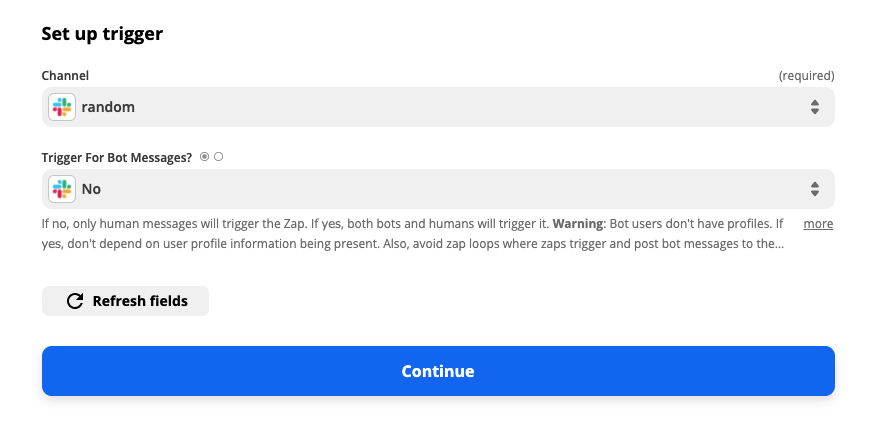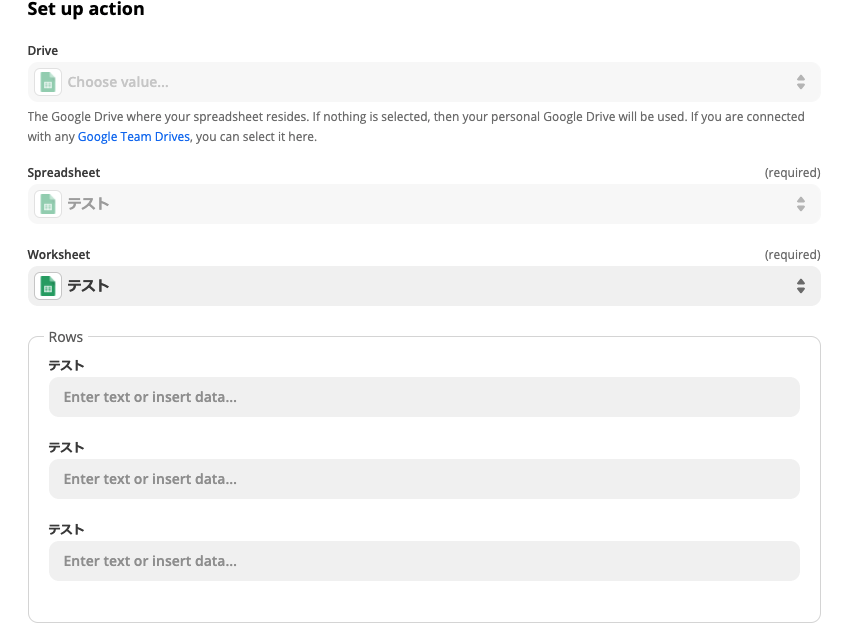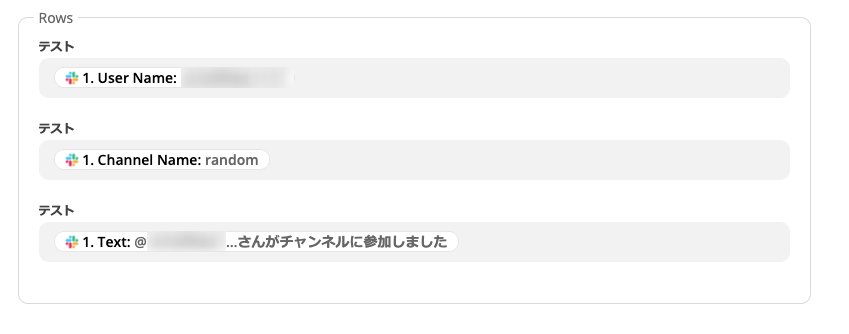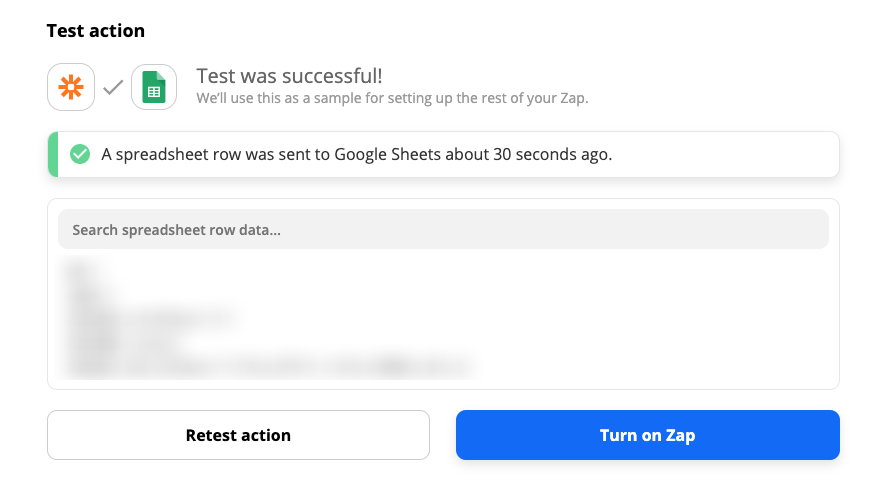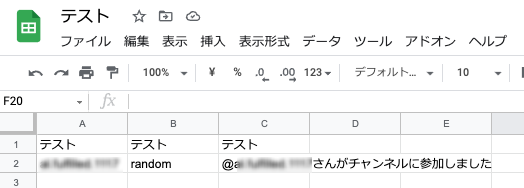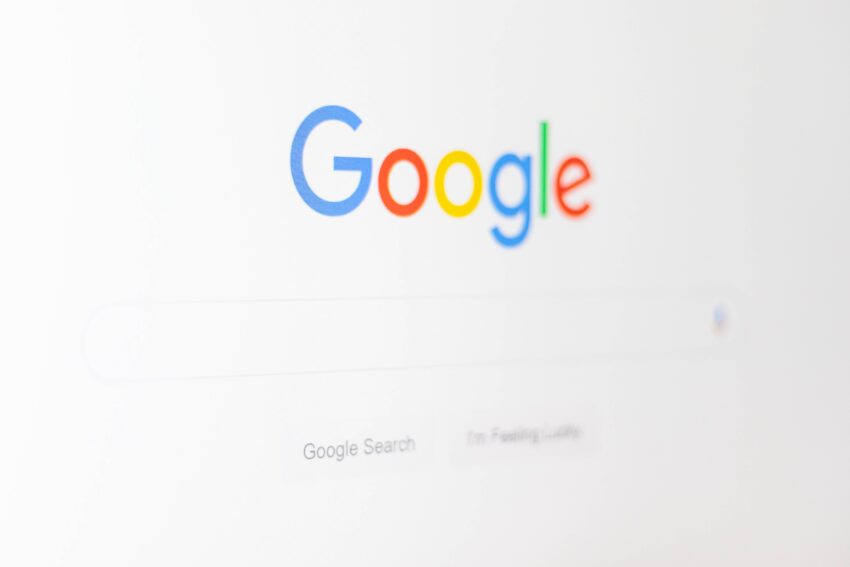ビジネスオーナーラボ 編集部
最新記事 by ビジネスオーナーラボ 編集部 (全て見る)
- 【2022年最新版】5分でわかるLINE広告の審査!審査基準を徹底解説! - 2022年2月28日
- 【2022年最新版】LINE広告のアカウントの解説方法を徹底解説! - 2022年2月28日
- 【2022年最新版】LINE広告の入稿規定について徹底解説! - 2022年2月27日
- 【2022年最新版】LINE広告に動画を出稿?5分でわかる手順解説! - 2022年2月27日
- 【2022年最新版】LINE広告のクリエイティブのサイズに徹底解説! - 2022年2月27日
「Zapier(ザピアー)とSlack(スラック)を連携させたいんだけど、いまいちやり方が分からない!」
「GmailとSlackの2つのコミュニケーションツールがあり、現場が混乱している。まとめて確認する方法は?」
Zapierはタスク自動化ができて非常に便利なのですが、日本語対応しておらず慣れるまで操作に戸惑いを感じることもあるでしょう。
しかしせっかく導入したのですから、すぐにでも便利な連携を使って社内業務を効率化させたいですよね。
そこで今回は日本でも利用率の高いSlackとZapierを連携させる方法をご紹介。
この記事を最後まで読めばZapierとSlackを連携させて業務時間が短縮するでしょう!
目次
1.Zapier(ザピアー)とslack(スラック)を連携させる方法
ZapierとSlackを連携させる方法を紹介します。
- Slackのチャンネルの新規作成をZapier上で通知する
- Slackの画像をGoogle Driveに自動保存する
- ZapierからSlackにメッセージを送る
- Slackの重要メッセージをスプレッドシートに保存する
特に便利な機能を4つ選び、1つずつ説明していきます。
(1)Slackのチャンネルの新規作成をで通知する
まずはダッシュボードから、Create Zapボタンをクリックします。
次にTrigger(トリガー)とAction(アクション)を作成していきましょう。
Triggerとはワークフローを組み立てる時のきっかけ、Actionは実際の作業・動作のことです。
今回はSlackに新規チャンネルが作成されたらの部分がTriggerになるので、まずはApp Eventの検索窓にSlackと入力します。
アプリを選択したらTrigger Eventの所から、New Channel(新しいチャネルの作成)を選びましょう。
連携したSlackのアカウントへのログイン許可を求められるので、IDとパスワードを入力して許可します。
次にSlackのアカウントのログイン許可を行い、正しくログインできたら紐付けが完了です。
Test Triggerというボタンを押して連携が出来ているかをチェックし、問題なく自社のSlack情報が表示されたら連携は完了です。
次にActionの詳細を決めていきます。
次にTriggerに対応するActionを決めていきます。
Slackのgeneralチャネルに通知をして周知するようにしたいので、再度Slackを選択。
次はAction Eventoの部分で、チャネルにメッセージを送信を選択します。
詳細を設定する画面が出てくるので、チャンネルをgeneralに(指定のチャンネルでも構いません)し、お知らせ時のメッセージを”チャンネルが作成されました”と入力。
その他細かい設定が出てきますが、特に指定しなくても問題なく作動します。
アイコンの画像を変えたいなどこだわりがある場合は変えてみましょう。
最後にきちんとZapが動作しているかをテストしてみます。
チャンネル作成後にSlackにメッセージが送られてきました。
以上でSlackのチャネル作成の通知をgeneralチャネルで皆に周知できます。
(2)Slackの画像をGoogle Driveに自動保存する
次はSlackの画像をGoogle Driveに自動保存するZapを作ってみましょう。
Create Zapから新規作成を開始し、TriggerでSlackを選び、Eventを”New File”に指定します。
新しくファイルが添付されたことをTriggerとして、次のアクションを起こす指示ですね。
再度アカウントのログイン許可を行い、指定のアカウントを紐付けましょう。
チャネルやユーザーを指定することもできますし、空欄でもZapは作成できます。
全てのチャネルの画像・ファイルを保存したい場合は指定せず作りましょう。
次にActionでGoogle Driveアプリを選択し、Avtion Eventで”ファイルのアップロード”を選択します。
アカウントの紐付けを行い、ログイン許可をしたら詳細を設定していきます。
指定のドライブを選んだり、保存時のファイル名の指定も可能です。
特に指定がなければそのまま空欄でContinueを押します。
最後にテストを行い、問題なく作動することを確認。
”Turn On Zap”を押すとZap作成が完了です。
(3)GmailをSlackに転送する
GmailをSlackに転送するZapの作り方を紹介します。
複数のメッセージやチャットツールを使用していると情報管理が煩雑になりがちですが、一括して管理すれば返信漏れや情報共有ミスが無くなるでしょう。
まずはCreate ZapでZapの新規作成を行います。
GmailからSlackに連携するので、TriggerのアプリはGmailを選択しましょう。
次にTrigger Eventを選ぶのですが、今回は新規メールの到着を全てSlackに通知する設定にしてみます。
ラベルのみを指定など細かい設定も可能なので、必要に応じて通知するメールを決めてください。
次にアカウントの紐付けをするために、Googleアカウントを選択してログイン、アクセスの許可を行いましょう。
アカウント連携のテストを行い、問題なくデータが表示されればログイン許可が完了です。
次はActionでSlackを選び、Action Eventを選びます。
今回はチャネルにメッセージを送信するというアクションを選びました。
その他にダイレクトメッセージで通知するなど、送り先の指定も可能です。
Gmailと同様にSlackアカウントの紐付けとログイン許可をしたら、Actionの詳細を入力します。
Slackの詳細設定でチャネルを指定し、送信するメッセージの指定も可能です。
その他リンクを含めない設定、添付ファイルをURLで表示させるなどの詳細も決められます。
不要であれば(required)と書かれている部分のみ設定しましょう。
最後にテストを行い、上記のようにコードが表示されて成功したと上に表示されればZapの作成は完了です。
一番下のTurn on Zapを押して内容を確定してください。
ZapierとGmailの連携についてはこの記事でもまとめています。
(4)Slackの重要メッセージをスプレッドシートに保存する
Slackの重要メッセージをスプレッドシートに保存する方法を紹介します。
重要度の高いメッセージをKWなどで指定し、スプレッドシートに蓄積することで誰でもデータの閲覧を可能にする方法です。
Create Zapをクリックして、新規Zapを作成します。
TriggerでSlackを選び、イベントを特定のチャネルに送られたもののみに限定してみましょう。
アカウント連携とログイン許可を行い、Triggerの詳細を決めていきます。
特定のチャネルを指定し、Continueボタンをクリックします。
次はActionのパネルを使い、Spread Sheetにデータを蓄積するように指示を出しましょう。
ActionのアプリはGoogle Sheetsを選び、Action Eventは新規の行を追加するという意味の”Create Cpreadsheet Row(s)”を選びます。
新規シートを作ることもできるので、自社のデータ管理がしやすいように条件を指定してください。
先程と同様にGoogleアカウントへのログイン許可を行い、次の工程に進みます。
所定のSpread SheetのURLを入力、またはドライブから選択します。
さらにWorkSheetの部分には、どのシートに入力するかを指定してください。
ヘッダーには必ずテキストが入っている必要があるので、必要な項目を1行目に入力しておきましょう。
それぞれの行にどのデータを入力していくかを、フォームをクリックして指定します。
例えば1列目にはユーザーの名前を、2列目にはチャンネル名、3列目にメッセージの内容が表示されるように作りました。
行数は特に制限がないので、必要なデータだけを蓄積していきましょう。
テストを行い、動作確認をします。
成功と画面に表示されているので、シートも念のため確認してみましょう。
Slackに送られたメッセージが、指定したシートに自動で追加されていますよね。
問題なく動作していればTurn on Zapを押して作成完了です。
その他のGoogle Spread Sheetとの連携についてはこちらの記事でもまとめています。
まとめ
今回はZapierとSlackで利用できる便利な連携についてご紹介しました。
この4つは汎用性が高い上にシングルステップのため、無料版Zapierでも利用できます。
社内のコミュニケーションにSlackを使っている方のデータ管理や通知漏れが少なくなるので、ぜひ真似してみてください!
Zapierの概要が気になる方はこちらの記事も参考にしてくださいね。
ビジネスオーナーラボ 編集部
最新記事 by ビジネスオーナーラボ 編集部 (全て見る)
- 【2022年最新版】5分でわかるLINE広告の審査!審査基準を徹底解説! - 2022年2月28日
- 【2022年最新版】LINE広告のアカウントの解説方法を徹底解説! - 2022年2月28日
- 【2022年最新版】LINE広告の入稿規定について徹底解説! - 2022年2月27日
- 【2022年最新版】LINE広告に動画を出稿?5分でわかる手順解説! - 2022年2月27日
- 【2022年最新版】LINE広告のクリエイティブのサイズに徹底解説! - 2022年2月27日