ビジネスオーナーラボ 編集部
「メールマガジンを送信してビジネスをしたい。」
「メールマーケティングをしたい。」
上記のように考える方の中にはメール配信ツールであるMailchimp(メールチンプ)に興味がある方も少なくはないと拝察します。
とても魅力的なツールなのに、日本語対応をしていない点が残念です。
しかし、ここであきらめないでください。
今回はMailchimpのアカウントの登録方法からメールの送り方まで、画像付きで丁寧に解説します。
これを読めば、1日でMailchimpを使いメールを送れるようになりますよ。
もちろん、メールアドレスの集め方もお教えします。
さあ、このサイトと一緒にMailchimpの公式サイトを開いて、実践してみてください!
目次 [非表示]
1.アカウントの作成
なにはともあれ、アカウントを作成しなければ始まりません。
ぜひ、このサイト見ながらアカウントを作成してみてくださいね。
まずおすすめMailchimpの公式ホームページ にアクセスします。
右上にある「Sign Up Free」をクリックします。
UsernameはE-mailでもかまいません。
パスワードは大文字と小文字を組み合わせ、記号も入れるようにしましょう。
すると「Sign Up」のボタンがクリックできるようになります。
メールを確認してほしいと指示されるので、メールが届いているのか確認します。
メールに「Active Account」ボタンがついているので、そちらをクリックしてアカウントを有効にしましょう。
今度はロボットでないことを確認されるので、「I’m Not A Robot」をクリックすると次に進めます。
プランの初期設定はFree(0円)になっています。
自分の使いたいプランを選択して右側の「Next」をクリックしてください。
するとアカウント設定画面に移ります。
「Optional」のついている欄は入力しなくても進むことができます。
次は住所を入力するように言われます。
メールを送っていいかと尋ねられます。
筆者はNoにしました。
簡単な質問をされますが、「Skip」もできるので、難しく考える必要はありません。
さらにメールで情報はいるかと尋ねられます。
要らない場合はどれにもチェックを付けずに「Continue」をクリックします。
以上でアカウントの作成は終了です!
おつかれさまでした!
2.audienceの作成方法
アカウント作成が終わればすぐにメールが送れるわけではありません。
そう!送る相手のメールアドレスの登録が必要です!
メールのリストをまずは作成しましょう。
この登録する顧客のことを、Mailchimpではaudience(オーディエンス)と呼びます。
ここではaudienceの作成方法をお教えします。
(1)csvデータの読み込み方法
Mailchimpに登録した方の中には、すでにメールアドレスのリストをお持ちの方と、お持ちではない方がいらっしゃると思います。
まずはリストお持ちの方向けの登録方法を解説します。
大体の方はcsvデータでメールアドレスを持たれていると思うので、csvデータの読み込み方法をお伝えします。
左にアイコンが縦に並んでいます。
一番上にサルの顔がありますが、そのふたつ下のアイコンがaudienceのアイコンになります。
こちらをクリックしてaudienceのダッシュボードに移動し、少し下にスクロールすると「Import Your Contacts」というボタンがあるので、そこをクリックしてください。
ファイルをアップロードするか、コピー&ペーストするかを尋ねられます。
今回はcsvファイルをアップデートするので、上の「Upload files」にチェックを入れます。
「Continue to Upload」をクリックしましょう。
「Browse」をクリックするとファイルを選べます。
選択できたら「Continue to Organize」をクリックして終わりです。
(2)メールアドレス登録フォーム作成方法
こちらはリストを読み込ませるのではなく、新たに入力する方法です。
今回はふたつご紹介します。
#1:webサイトに設置するフォームを作成する
audienceのダッシュボードに行くと、「Signup forms」が上から3番目にあるので、そちらをクリックします。
すると、どのタイプのフォームを作るか尋ねられます。
今回は「Embedded forms」を選んでください。
自分の好きな見た目のフォームを選び、HTMLコードをコピーして自分のサイトに張り付けるとフォームを設置することができます。
#2:手動で登録する
audienceのダッシュボードから「All contacts」をクリックします。
次に上に並んでいるタブから「Add contacts」をクリックし「Add subscriber」を選択します。
必要事項を入力して、「Subscribe」をクリックすれば登録できます。
チェックをふたつともつけることを忘れないようにしましょう。

3.メールを作成する
audienceの登録まで終わって、メールが送れるようになりました。
ここからは本題のメールの作成に入ります。
(1)キャンペーンの作成
左に縦に並ぶアイコンの中で、サルの顔を含め上から4つ目のメガホンのアイコンをクリックするとCampaignsのダッシュボードに行くことができます。
「All Campaigns」をクリックし、左上の灰色のボタン「Create Campaign」を押下します。
移動したページでは、「Email」をクリックします。
次に選択するメールのタイプは「Regular」でかまいません。
するとキャンペーン名を尋ねられるので、入力しましょう。
キャンペーン名を入力できたら、「Begin」をクリックします。
以上でキャンペーンが立ち上がりました。
次にメールを設定していきましょう。
(2)配信メールの設定
To(送信リスト)、From(送信元)、Subject(件名)、Content(配信メール作成)が編集可能になります。
ここではTo(送信リスト)、From(送信元)、Subject(件名)まで説明します。
Toを編集するには「Edit Recipients」をクリックします。
すると、「Audience」を選び、その中のメールアドレスをセグメントやタグでしぼることができます。
編集が終わったら「Save」で保存しましょう。
Fromは「Add From」で編集できます。
「Name」に例えば社名を入れて、「Email Address」に送信元のアドレスを入れます。
こちらも「Save」で保存しましょう。
Subjectは「Add Subject」を押下すると編集できます。
「Subject」の欄にタイトルを入れればOKです。
Preview Textは空欄で問題ありません。
それでは、「Design Email」をクリックして、Contentを作っていきましょう。
(3)配信メールの作成
無料プランでは、5種類のテンプレートから選択できます。
今回は、「Make an Announcement」を選びました。
イベントがある旨を宣伝するメールにしてみましょう。
左に画像がでてきます。
編集したい箇所をクリックすると右側に編集ボードが出てくるので、そちらで編集しましょう。
今回は特別いじらずテンプレートに画像を当てはめていきます。
「Creative Assistant」をクリックするとURLを尋ねられるページ跳びますが、そちらは入力しなくても、左側の「My Files」を選択すれば自分のPCに持っている画像をアップロードすることができます。
文章をどんどん入力していきましょう。
既存のボタンも文言も変更できます。
URLを入力することで、指定したサイトに誘導することができます。
「Preview」の「Enter preview mode」を押下するとプレビューを見ることができます。
確認して「できた!」と思ったら、テストメールを送ってみましょう。
(4)テストメールの送信
テストメールを送るためのボタンは「Preview」の中にあります。
上から2番目の「Send a test email」をクリックしましょう。
「来ないな~」と思ったら、迷惑メールのトレイに来ていることがあります。
そこになければメールアドレスが間違っています。
もう一度試してみてください。
「迷惑メールに自動振り分けされたら意味がない!」
焦らないでください。
諸注意の「送信ドメイン認証を設定する」で迷惑メールに振り分けられることを防ぐ方法を説明しています。
気になって仕方ないという方は、そちらから読んでみてください。
(5)本番メール送信
テストメールも送り、この内容とデザインで良さそうだと思ったら、右上のContinueをクリックします。
右上に「Send」ボタンがあるので、そちらをクリックすると選択したメールアドレスすべてに届きます。
これでメールの作成・送信は完了です。
4.レポートを確認する
メールを送ったら、どれくらい開封されたのかレポートを見てみましょう!
(1)確認手順
「Campaigns」の「Reports」をクリックすると、今まで送信してきたCampaignsを見ることができます。
Campaignsの右に「View Report」というボタンがありますので、そちらをクリックしましょう。
(2)レポートで確認できる情報
レポートでは
- 開封数/開封率
- 開封時間
- バウンス(未到達)
- 転送数
- クリック数/クリック率
などが確認できます。
5.諸注意
こちらでは、やっておいた方が良い設定をお伝えします。
Mailchimpを使いこなしたい人はぜひ読んでいってください。
(1)タイムゾーンを設定する
タイムゾーンが初期設定のままだと一斉メール配信(ステップメール)が日本時間で動作しません。
一斉メール配信を利用する方は必ず変更してください。
ダッシュボードの左下にアカウントがありますので、そちらをクリックしてください。
次に「Account」を押下します。
横に並んでいる選択肢の中から「Settings」をクリックし、「Details」を押下します。
すると「Timezone」が「New York」になっていることが分かると思います。
こちらを「Tokyo」に変更してください。
左下の「Save」をクリックするとこの設定を保存することができます。
これでタイムゾーンの設定は終了です。
(2)統計情報を設定する
統計情報で業界を設定しておくと、自身のメール配信の分析結果が業界と比較できます。
このデータが欲しい方はこちらも設定しておきましょう。
左下のアカウント名をクリックし「Account」→「Settings」→「Details」の順番に押下します。
下にスクロールすると「Help us improve your stats」という項目があるので、こちらから設定していきます。
「Your industry」だけ設定すればOKです。
これで統計情報が設定できました。
(3)送信ドメイン認証を設定する
送信ドメイン認証を行わずにメールを送信すると、迷惑メールに振り分けられる可能性が高くなります。
そのため、アカウント登録をしたら必ず設定しておきましょう。
#1:MailchimpのDKIM情報を認証する
左のアイコンが縦に並んでいるところからWebsiteを選択します。
その中にDomainsがあるので、そこに行きます。
下にスクロースしていくと「Email Domains」という箇所があるので、そこの「Add& Verify Domain」を押下します。
「Email address」に独自ドメインのメールアドレスを入力して、左下の「Send Verification Email」をクリックします。
すると、入力したメールアドレスに確認メールが送られてくるので、そちらに書いてあるコードを入力してください。
これでまず第一歩は終了です。
#2:レンタルサーバーにDNSコードを追加する
再び「Website」→「Domains」→「Email Domains」の順にクリックしてください。
すると自分が先ほど登録したドメインの横に「Start Authentication」というボタンが出ていますので、そちらをクリックしてください。
今回はXサーバーのやり方を紹介します。
どこのサーバーを使っていますかと尋ねられるので、「Others」を選択します。
Xサーバーのサーバーパネルに行き、「DNSレコード設定」をクリックしてください。
使用するドメイン名の横に「選択する」があるので、そちらをクリックしましょう。
3つタブのうち、一番右「DNSレコード追加」を選択し、上記の画面を出します。
ここまでできたら、Mailchimp側のステップ3に進みます。下にスクロールするとCNAMEが二つ出てきています。
HostnameをXサーバー側のホスト名にコピーして貼り付けます。
種別が「A」になっているので「CNAME」に変更します。
domain name addressを内容にコピーして張りつけます。
Xサーバー側の右下にある「確認画面に進む」をクリックします。
登録が完成したら、もう一つのCNAMEも同様に登録します。
#3:MailchimpでDKIM情報を認証する
「3.Create a CNAME record using Mailchimp info」の下にあるボタンをクリックし進みます。
Mailchimp側で、「5.Success!」の色が濃くなれば成功です。
この手続きは24~48時間程度かかる時がありますので、すぐにSuccess!にならなくても焦らないで待って、時々「Check Status」を押下してみましょう。
「Success!」になれば、設定終了です。
これであなたのメールは自動で迷惑メールに振り分けられることは減るでしょう。
6.まとめ
いかがでしたか?
無事に登録し、メールを送ることができたでしょうか。
送信するメール作成が意外に簡単にできて驚かれた方も多いのではと推察します。
どのメールがどれくらい開封されたのかも確認することができるので、受け入れられたメールの題名やデザインなどを分析して、より開封してもらえる、リンクをクリックしてもらえるメールに進化させていってください。
より本格的にビジネスをする方は、独自ドメインを取得して「送信ドメイン認証を設定する」ことをおすすめします。
これで迷惑メールに振り分けられる可能性がぐんと下がるので、あなたのビジネスの背を押してくれることでしょう。
Mailchimpを使って、ぜひあなたのビジネスを育てていってください!


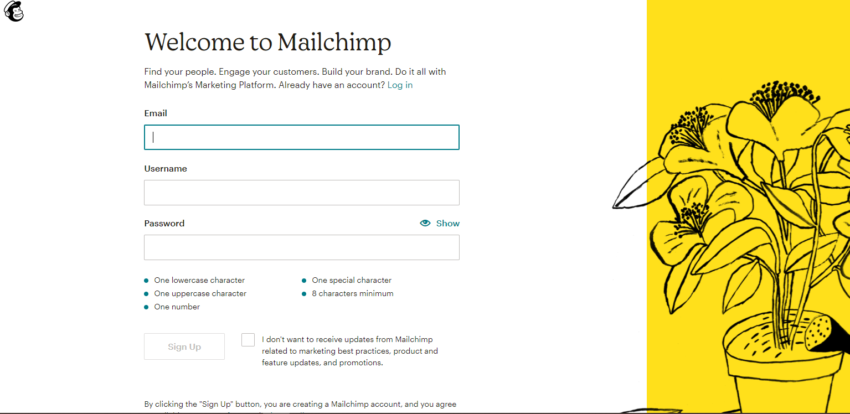
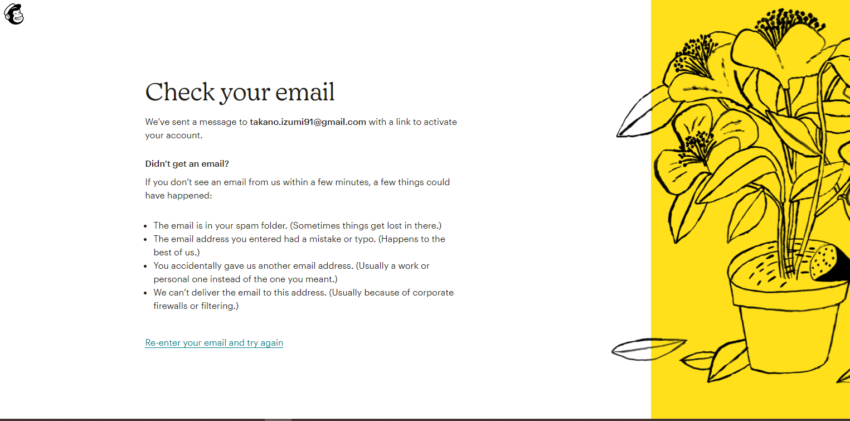

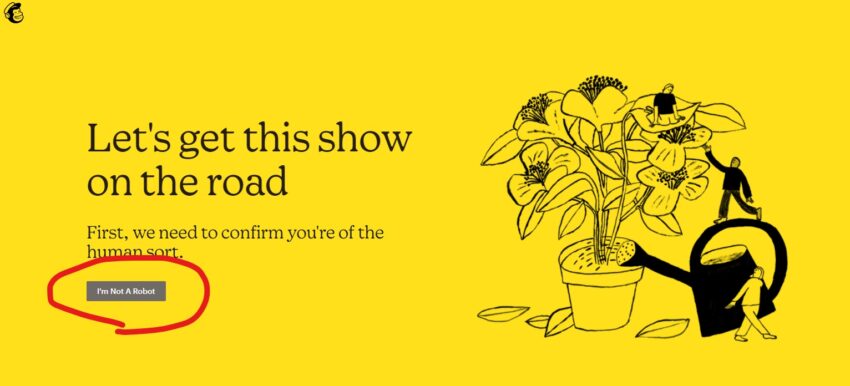
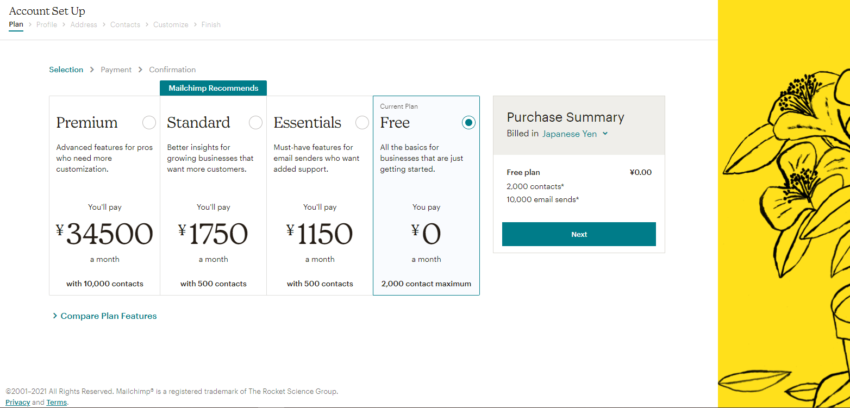
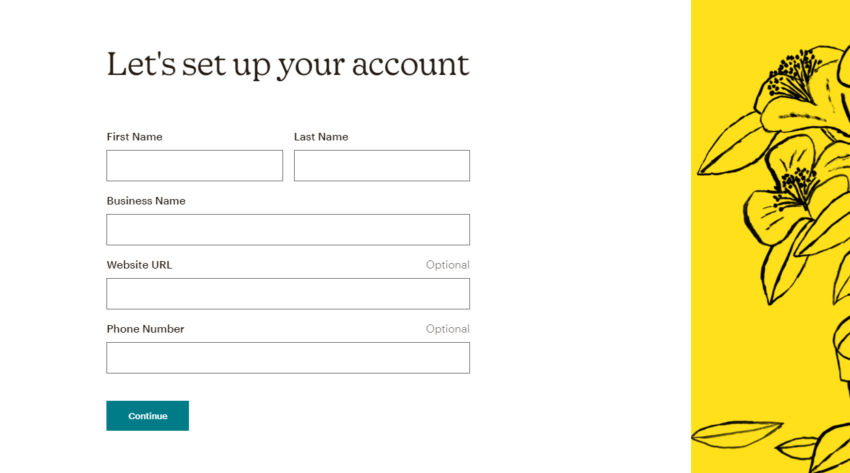
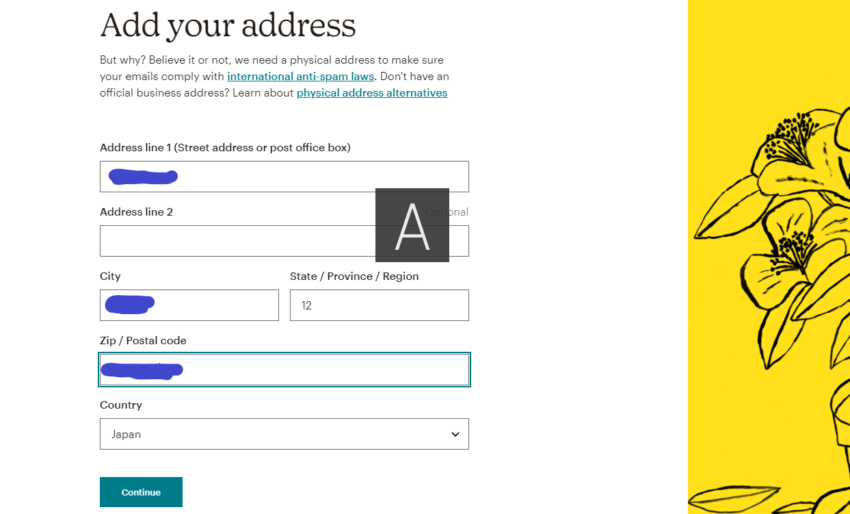

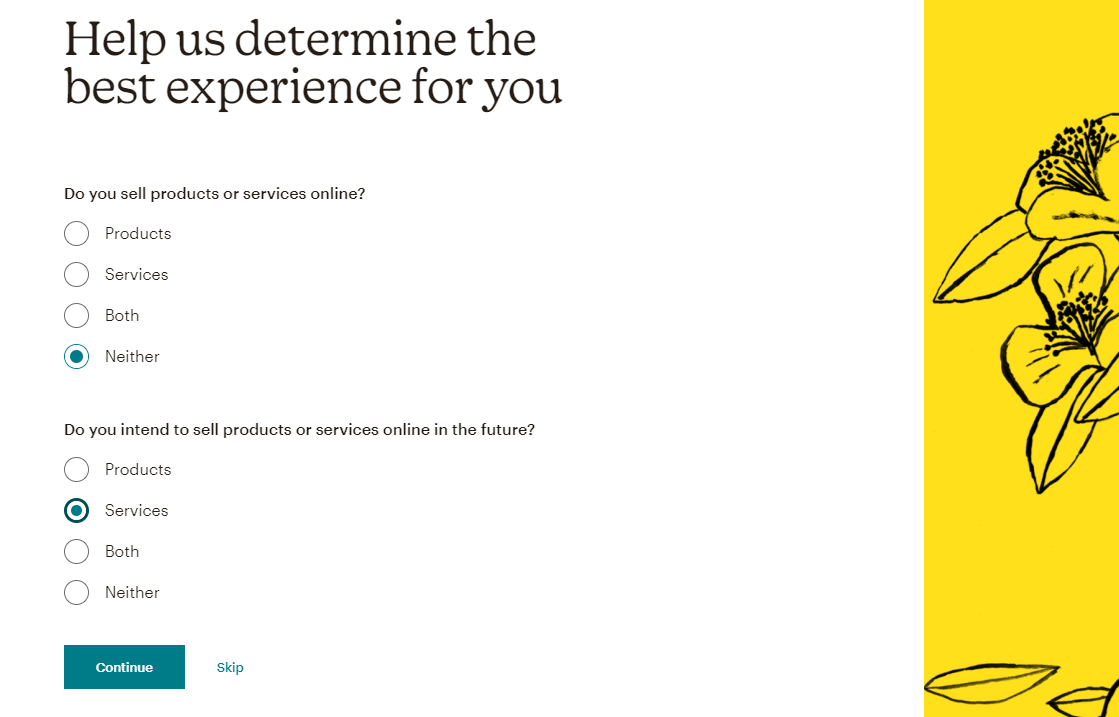


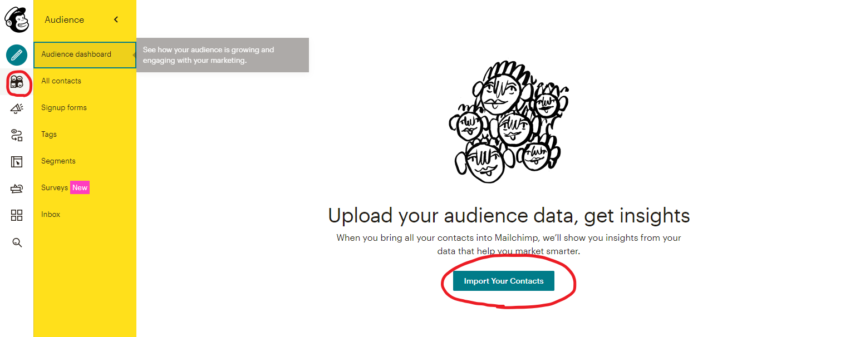

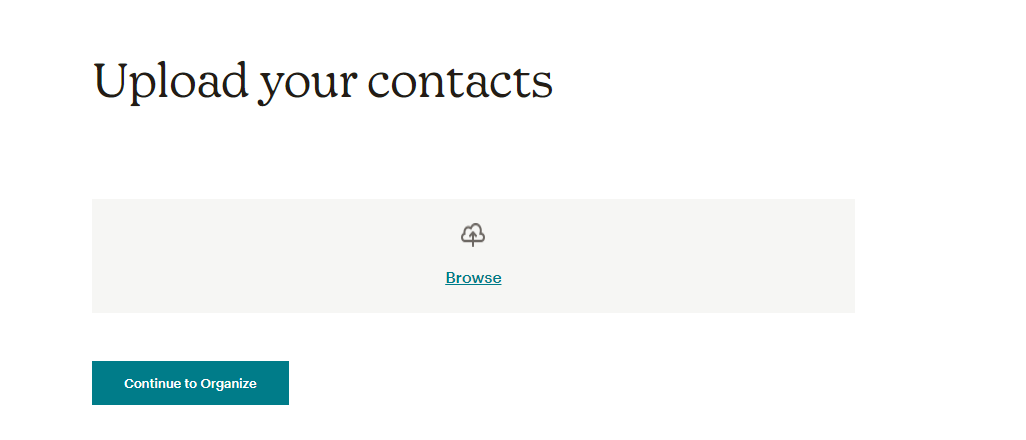

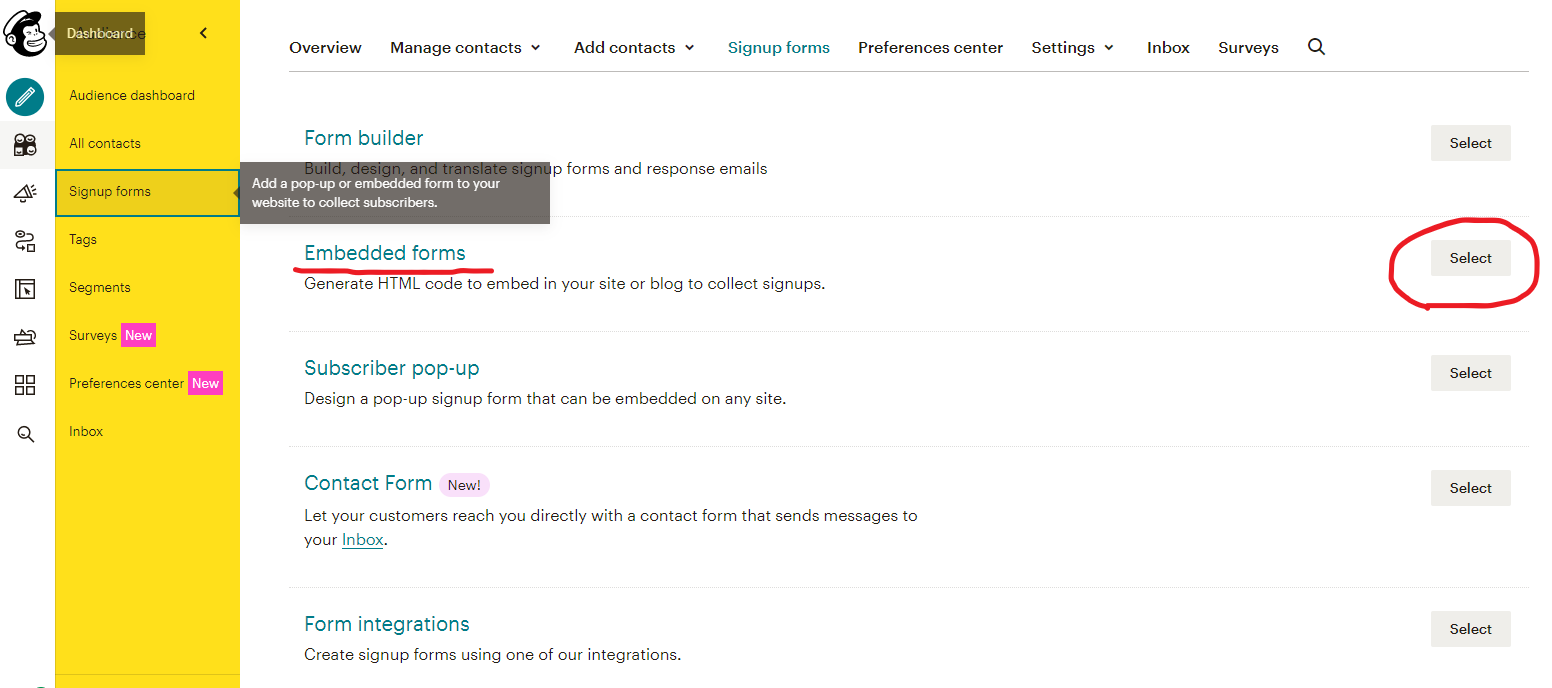
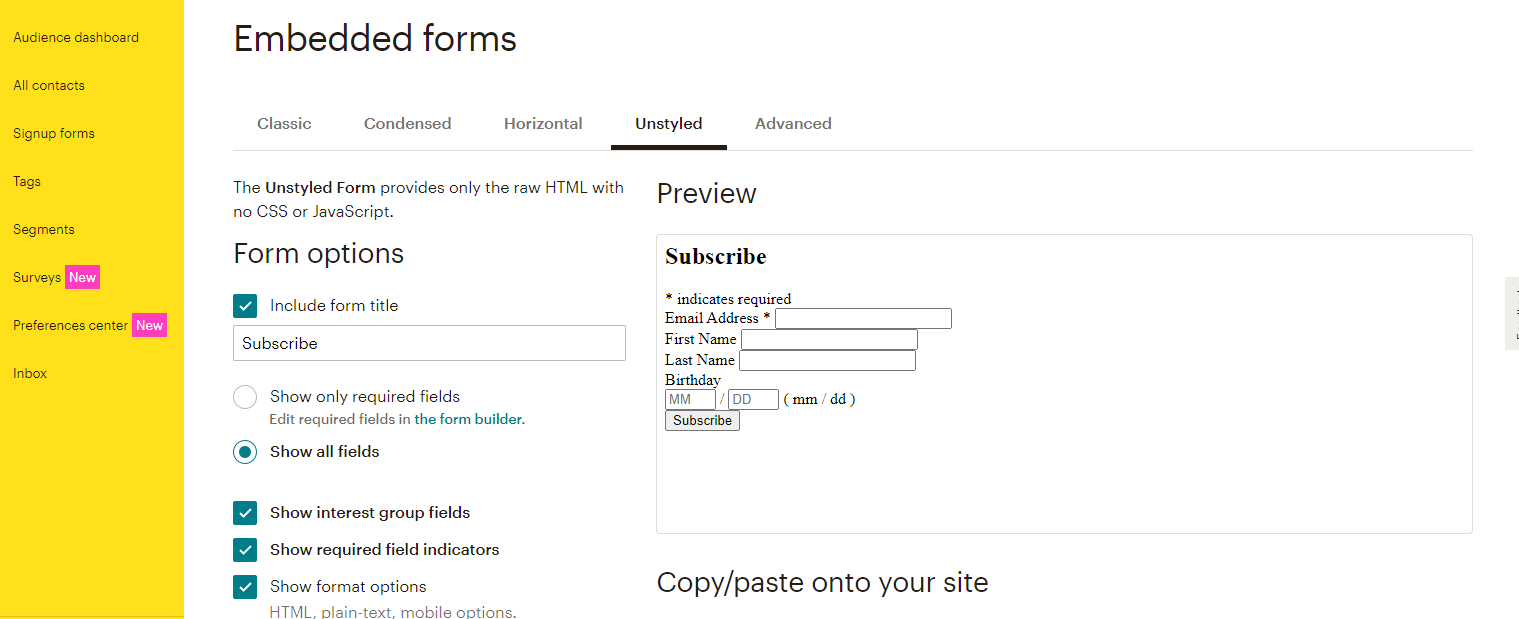
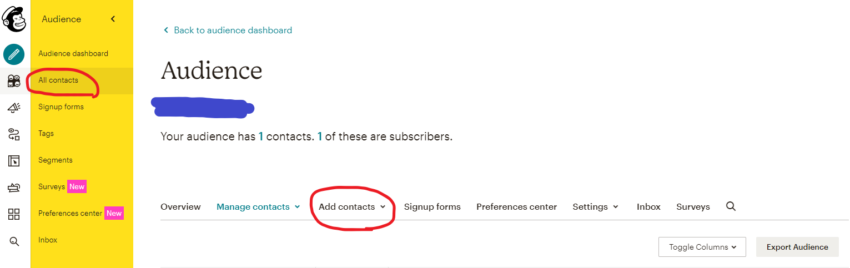

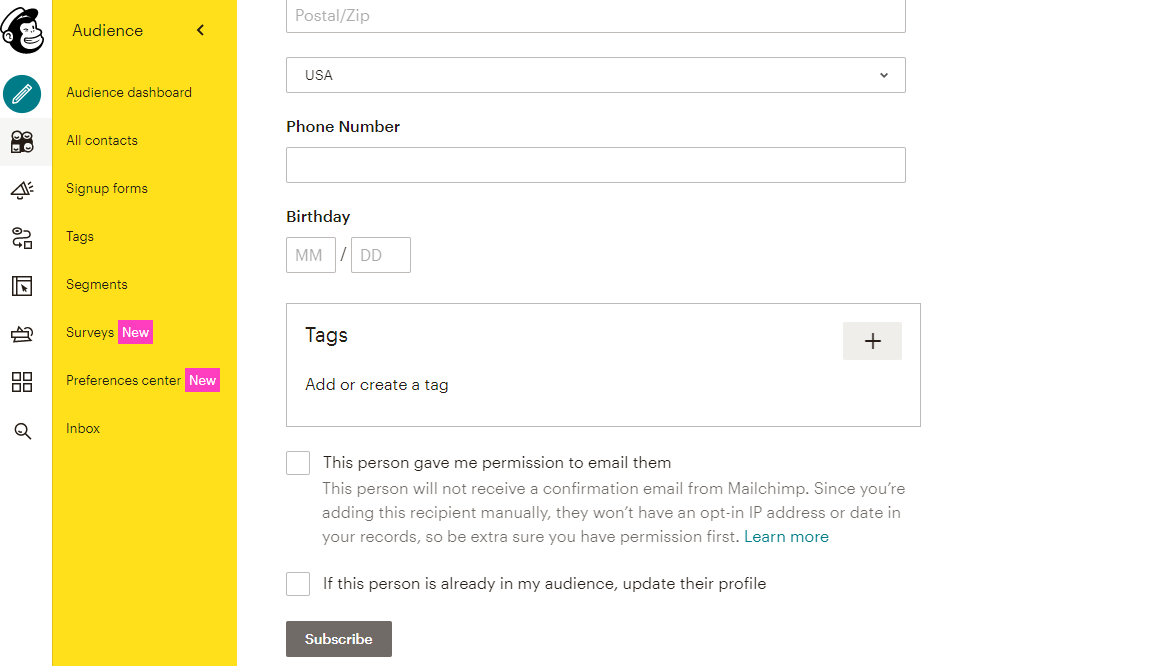
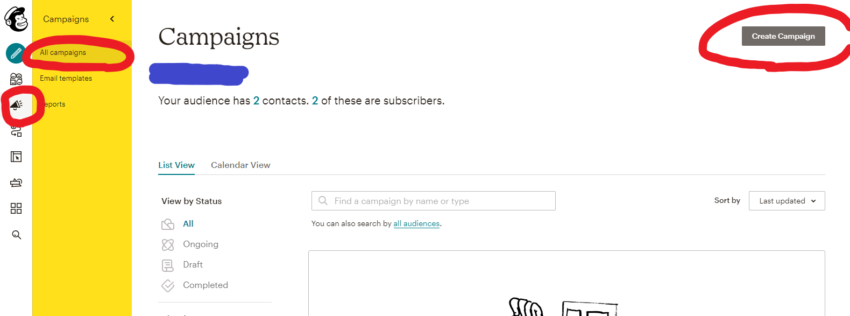
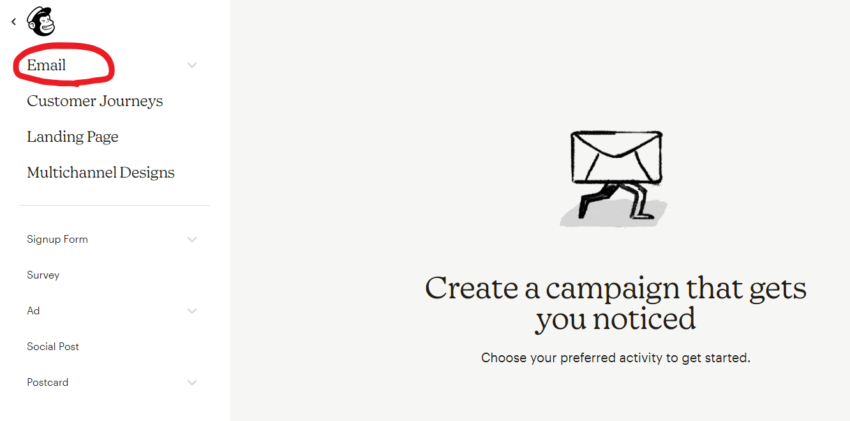
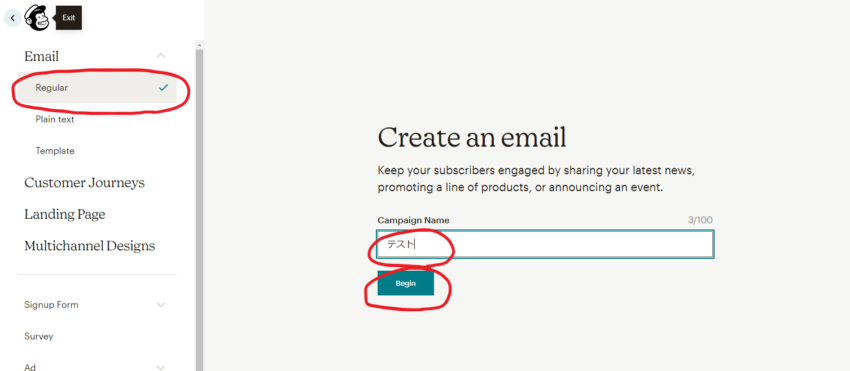
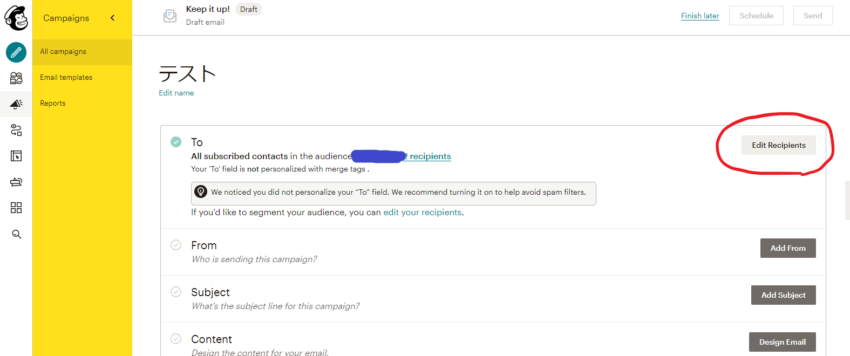
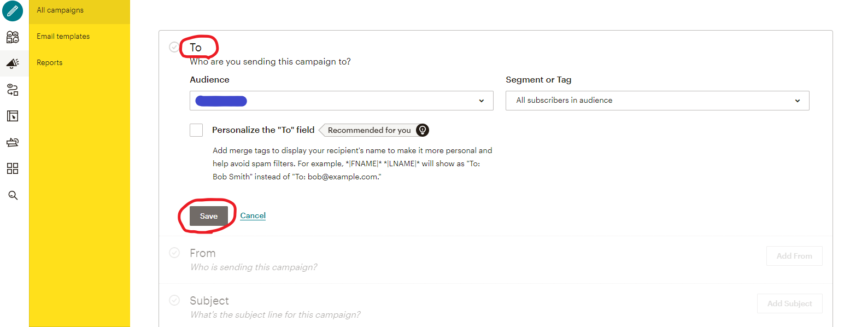
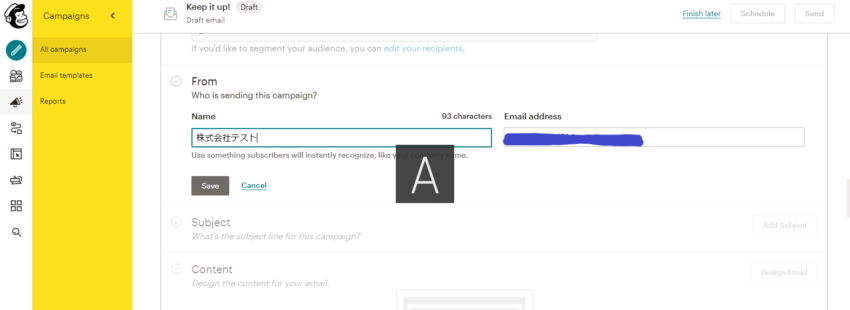


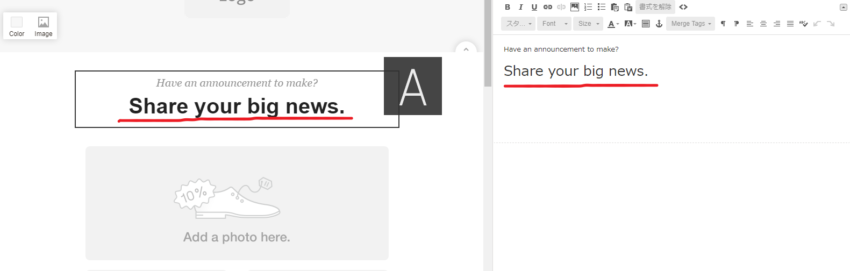

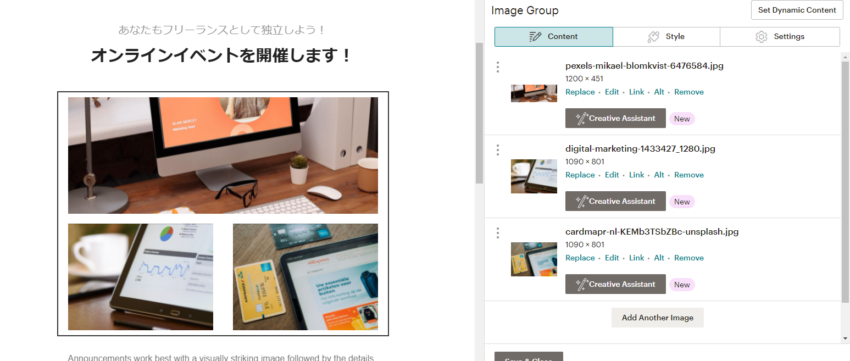
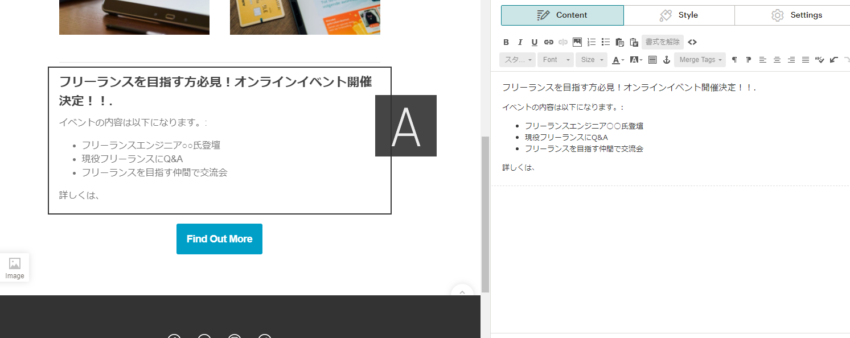
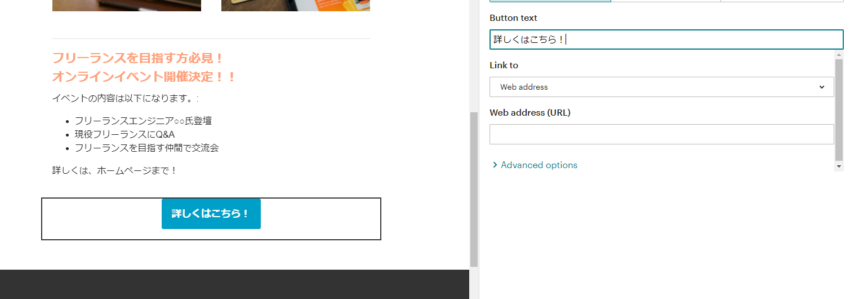



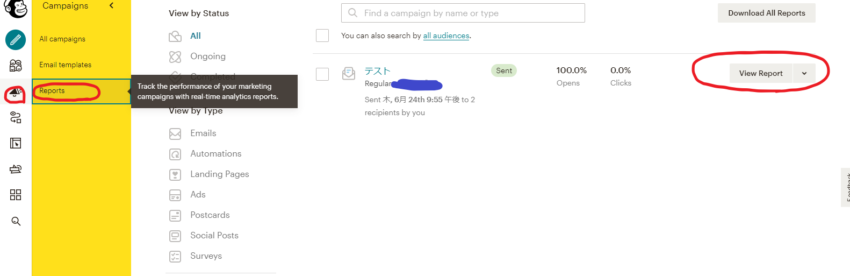
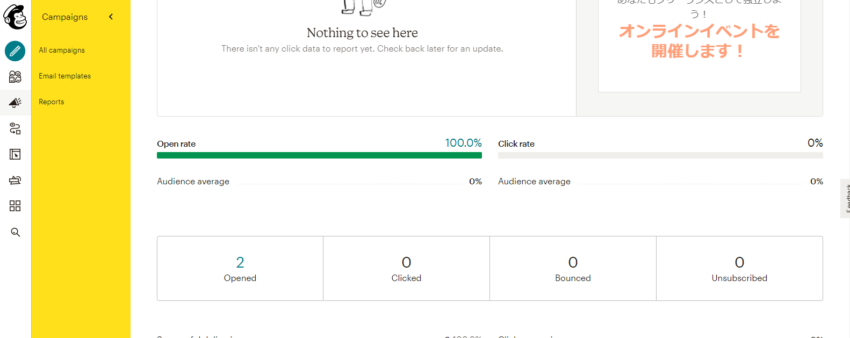

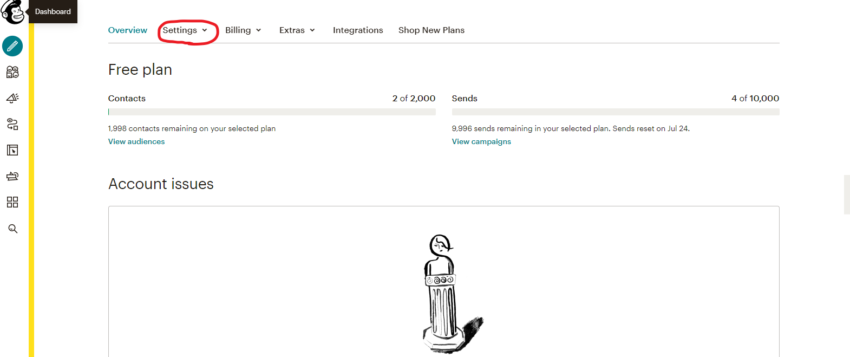

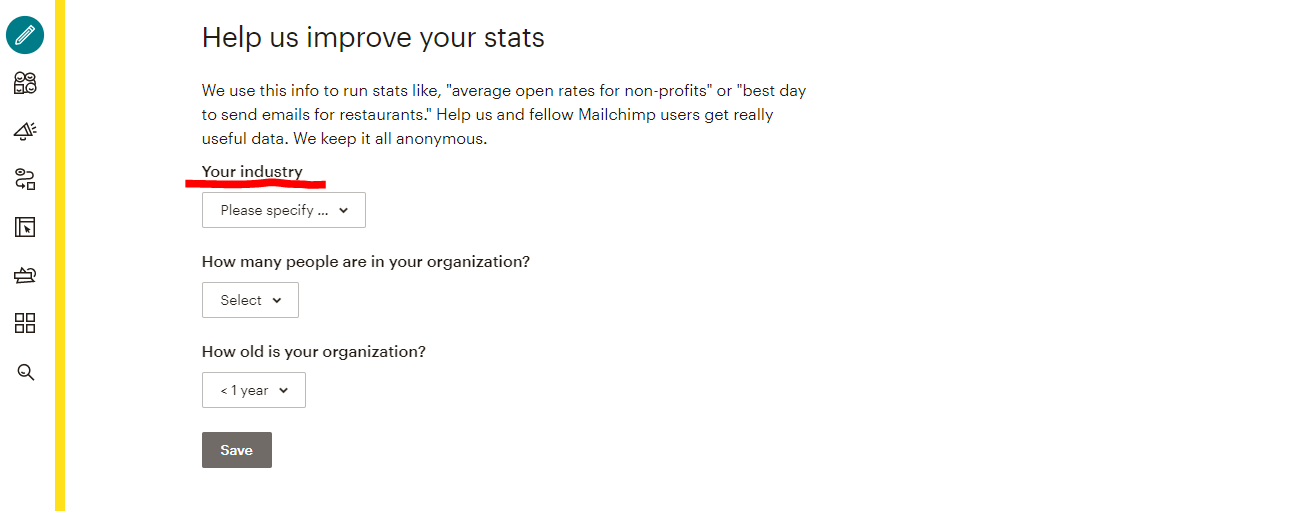
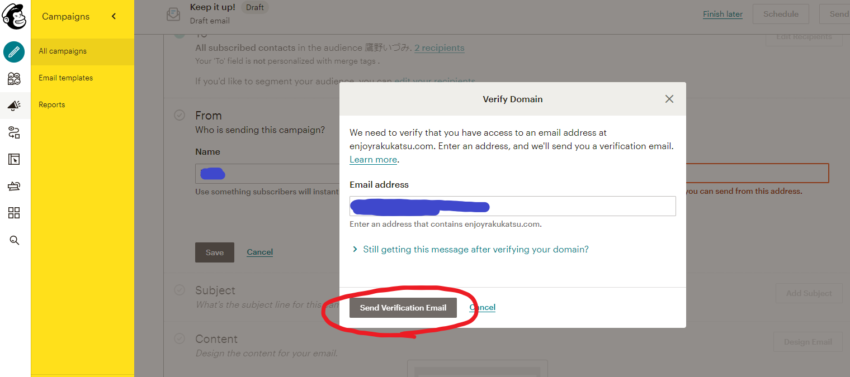
.png)
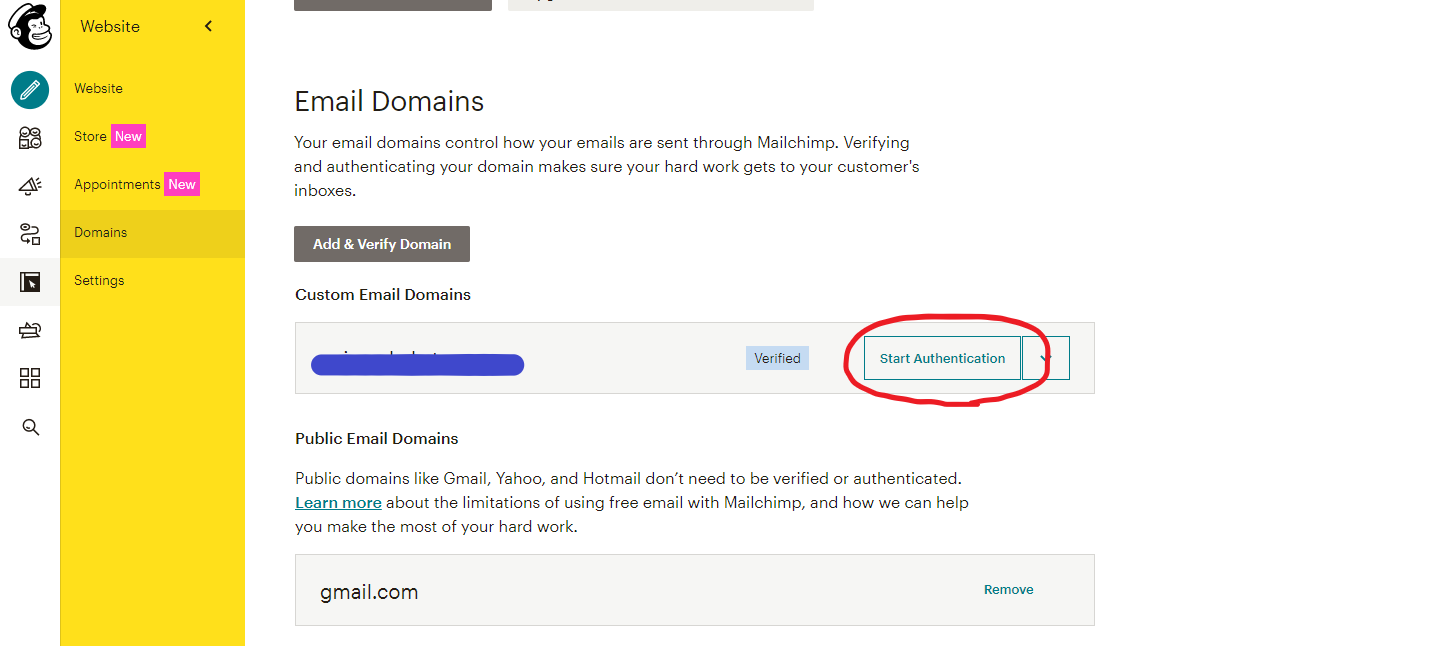
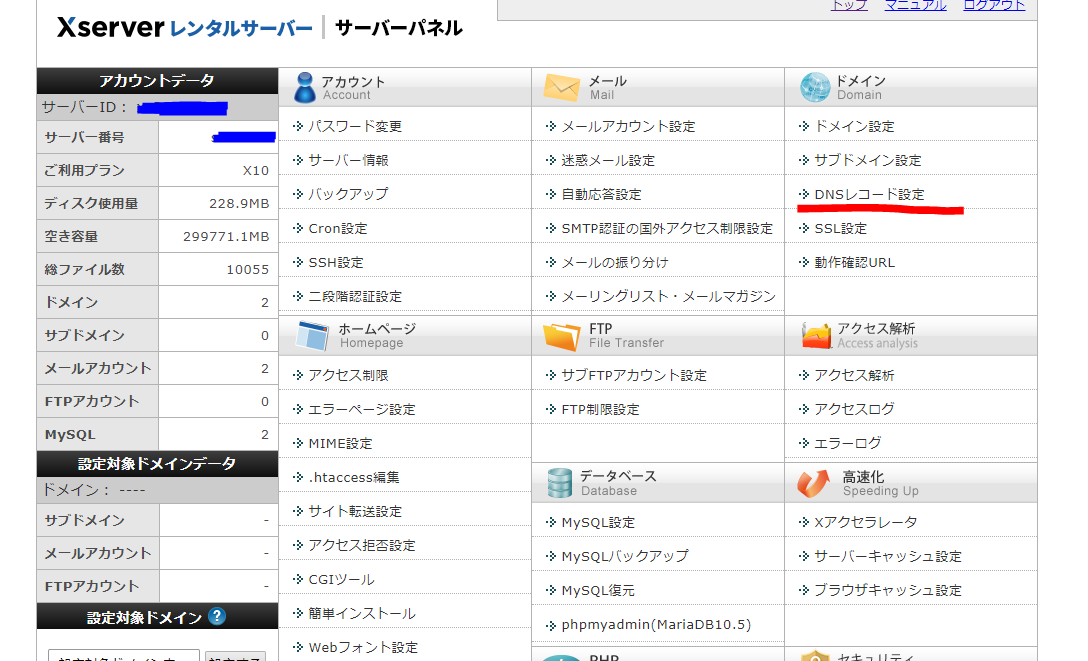
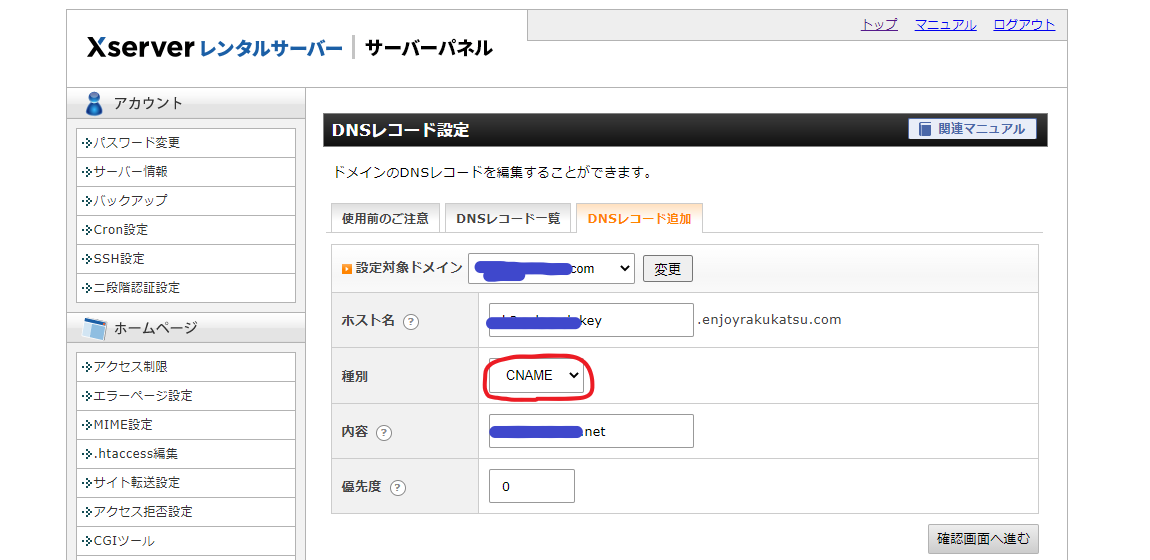
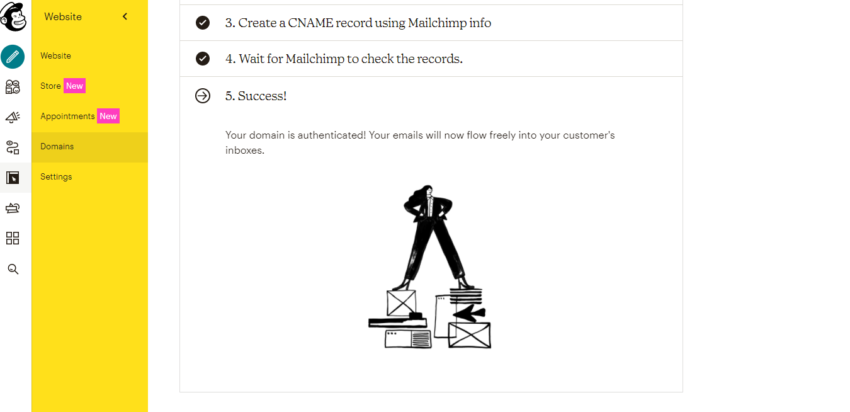
コメント