ビジネスオーナーラボ 編集部
「MailChimpの登録フォームってどうやって作るの?」
「作ったMailChimpの登録フォームはどのように設置したらいいの?」
MailChimp(メールチンプ)の利用を始めた人の中には、どのようにして登録フォームを作るのか分からずに困っている人も多いのではないでしょうか。
HTMLなど専門的な知識が必要に思えるかもしれませんが、実は、パソコン初心者でも簡単に作れて設置できるようになっているのです!
本記事では、MailChimpの登録フォームの作り方や設置方法を紹介します。
この記事を読めば、パソコンに疎い人でも簡単に登録フォームを作って、MailChimpを活用できるようになりますよ!
目次 [非表示]
1.MailChimpの登録フォームの作り方4ステップ
MailChimpの登録フォームの作り方を紹介します。
主な流れは以下の4つのステップです。
順に紹介するので、この流れに沿って登録フォームを作ってみてください!
(1)登録フォーム作成の準備
まずは、登録フォームを作成するための画面に移ります。
登録フォームを作成するための前段階が以下の通りです。
- MailChimpの上部メニューの『Audience』を選択
- Audience管理画面に移動したら、右上のプルダウンから『Manage Audience』をクリックして『Signup forms』を選択
- 『Form builder』もしくは『Select』をクリック
Selectをクリックしたら、登録フォーム編集画面に移動するので、登録フォームを作成しましょう!
(2)登録フォームの作成
登録フォーム編集画面に移動したら、登録フォームの作成をします。
登録フォームを作成する手順は以下の通りです。
- 『Forms and response emails』のプルダウンが『Signup form』になっていることを確認
- 『Let subscribers pick email format (plain-text or HTML)』にチェック
『Let subscribers pick email format (plain-text or HTML)』にチェックを入れることで、登録者がHTMLメール(HTMLで構成されたメール)かテキストメールのどちらかを選択できるようになります。
もし、HTMLメールだけ送信したい場合は、チェックを入れないようにしてください!
(3)登録フォームの日本語設定
登録フォームを日本語に設定します。
登録フォームの日本語設定は以下の通りです。
- 『Translate it』のタブを選択
- 『Set default language』をEnglishからJapaneseに変更
- 『Save Translation Settings』をクリック
通常は英語仕様になっているので、ターゲットを日本人にするなら、登録者が使いやすいように日本語設定にしておきましょう!
(4)必要に応じて編集
最後に、必要に応じて登録フォームを編集します。
登録フォームの編集は以下の通りです。
- 『Build it』のタブをクリック
- 初期設定に不要な項目がある場合は、項目にカーソルを合わせて『-』をクリック
- 『Are you sure』というポップアップが表示されたら、『DELETE』と入力して『Delete』をクリック
- フォームラベルを編集したい場合は、編集したい項目をクリックして、『Field label』と『Field text』に表示したいテキストを入力
- 『Save Field』をクリック
- 『Design it』をクリックして、Page(背景色)やBody(フォーム全体の編集)、Forms(フォームボタン)を好みのデザインに変更
フォームの編集は、色やテキストなどを変更するだけなので、フォームに沿って直感的に編集することが可能です。
登録フォームの項目を間違って消しても、画面右側の『Add a field』から追加することができるので、いろいろ変更してみましょう!
2.登録フォームの設置の仕方
登録フォームの設置の仕方を紹介します。
作った登録フォームの設置の流れは以下の通りです。
順に紹介するので、この流れに沿って登録フォームを設置してみましょう!
(1)HTMLコードを取得する
登録フォームを作成したら、HTMLコードを取得しましょう。
HTMLコードの取得方法は以下の通りです。
- 『Signup forms』をクリックして『Embedded forms』を選択
- 『Preview』をクリックして登録フォームの内容を確認
- 登録フォームのタイトルを変更する場合は、左側の『Include form title』にチェックを入れ、下部の枠に希望のタイトルを入力(※フォームタイトルを表記しない場合は、チェックを外しておく)
- 『Copy/paste onto your site』の枠内のコードをコピー
HTMLコードをコピーしたら、最後の工程に移りましょう!
(2)Webページに貼り付け
HTMLコードをコピーしたら、Webサイトに貼り付けます。
HTMLコードのWebサイトへの貼り付け方は以下の通りです。
- メールマガジンの固定ページを作成
- ビジュアルエディタからテキストエディタに変更
- コピーしたHTMLコードを貼り付け
- プレビューで確認
- 公開をクリック
もし、サイドバーやフッターに設置したい場合は、以下の流れに沿って行ってみてください。
- 『外観』→『ウィジェット』と移動
- 利用できるウィジェットの中にはある『カスタムHTML』を希望の位置にドラッグして設置
- 内容の欄にHTMLコードを貼り付け
以上で、MailChimpの登録フォームの設置が終了です。
この流れに沿って実施してみてください!
まとめ
MailChimpの登録フォームはパソコンに疎い人でも簡単に作れます。
フォーマットに沿って作業を進めるだけで、1時間もかからずに登録フォームの作成から設置までを終えることが可能です。
今回紹介した手順に従って、WebサイトにMailChimpの登録フォームを設置してみましょう!







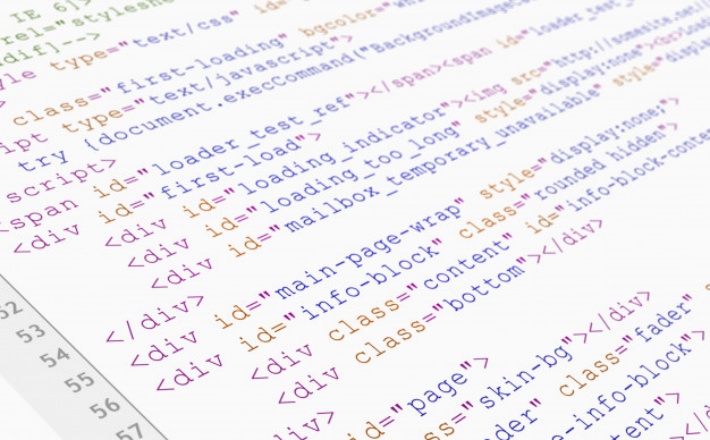

コメント