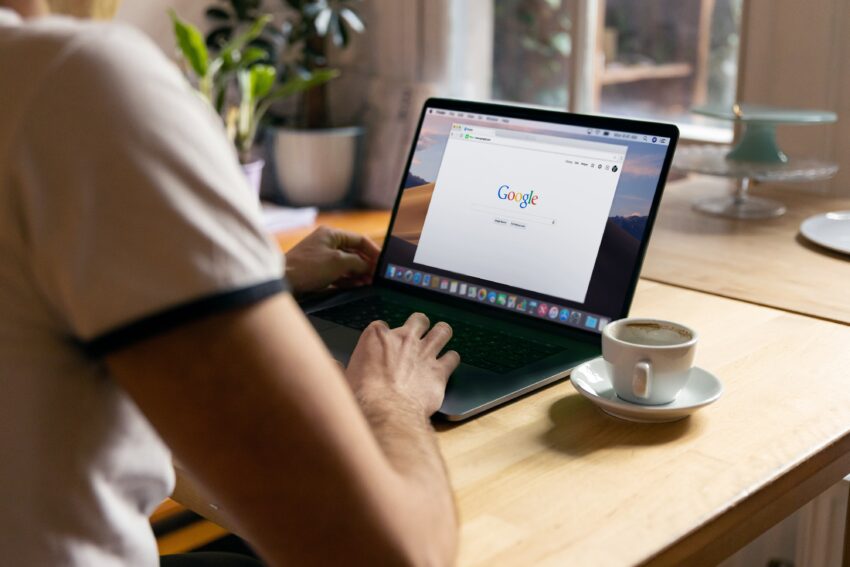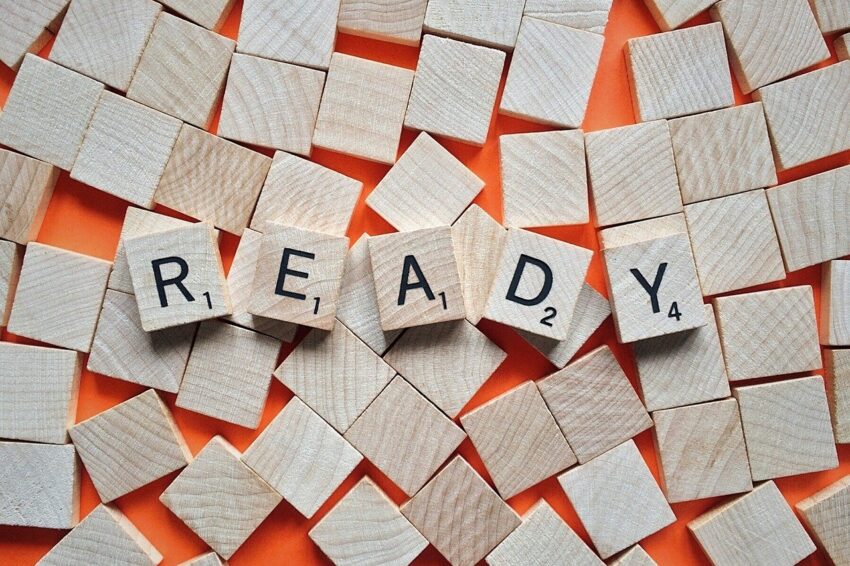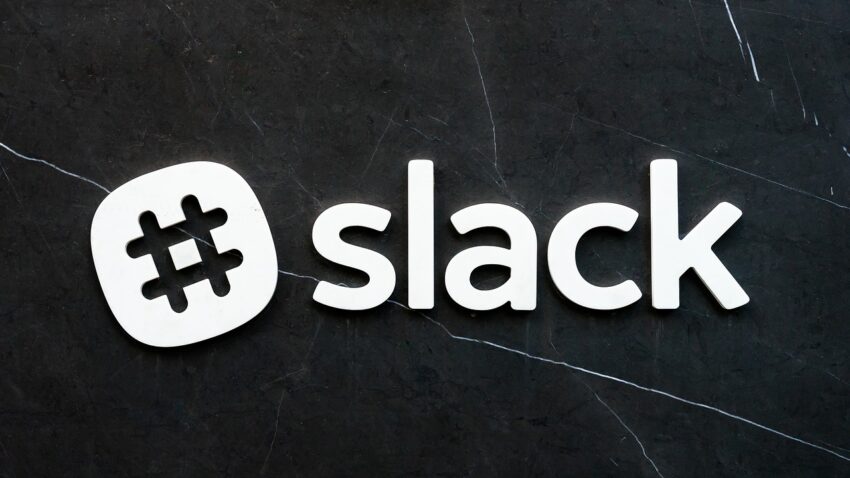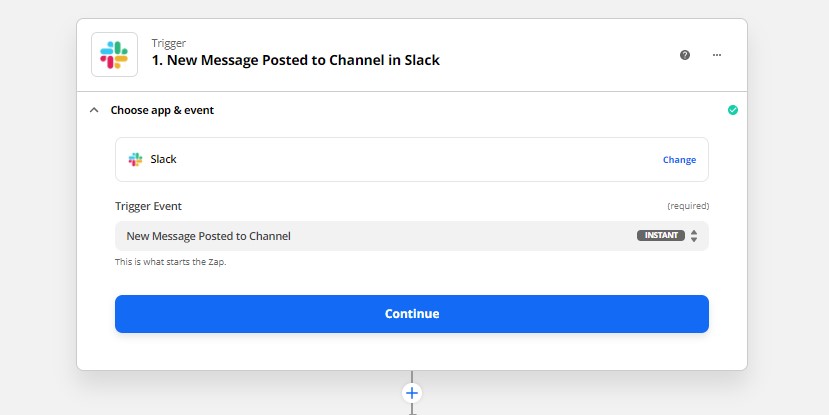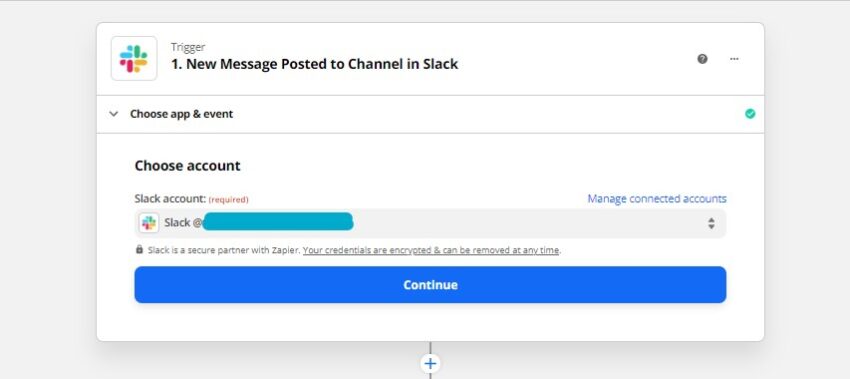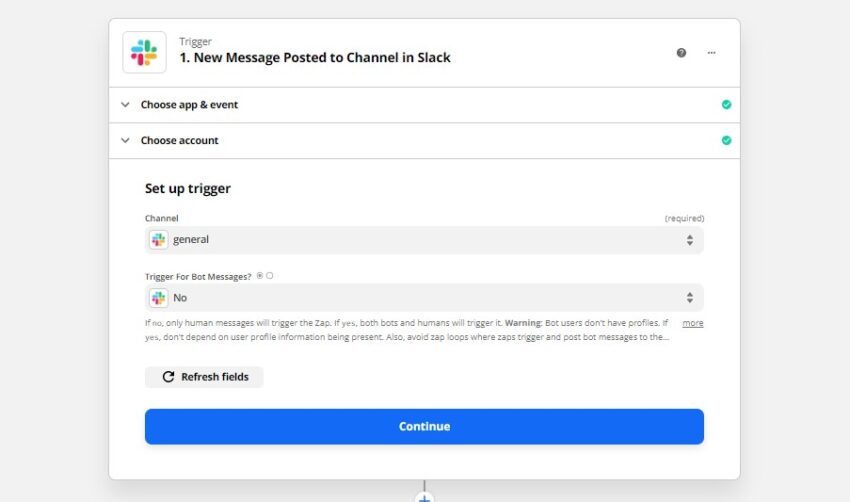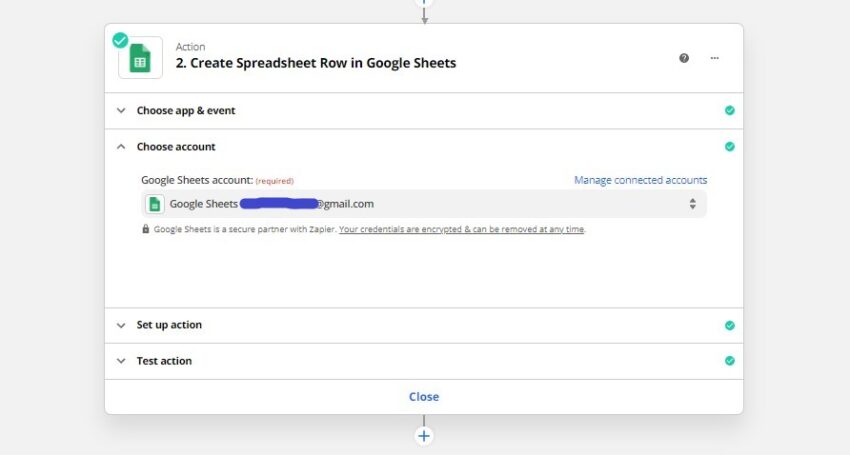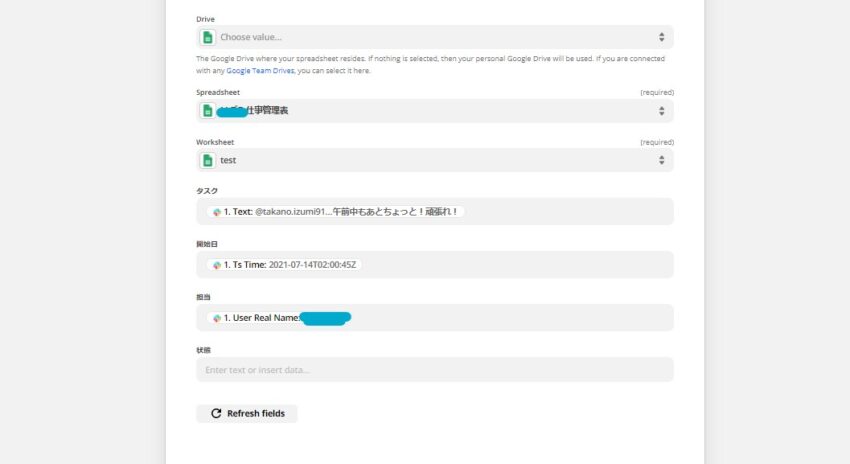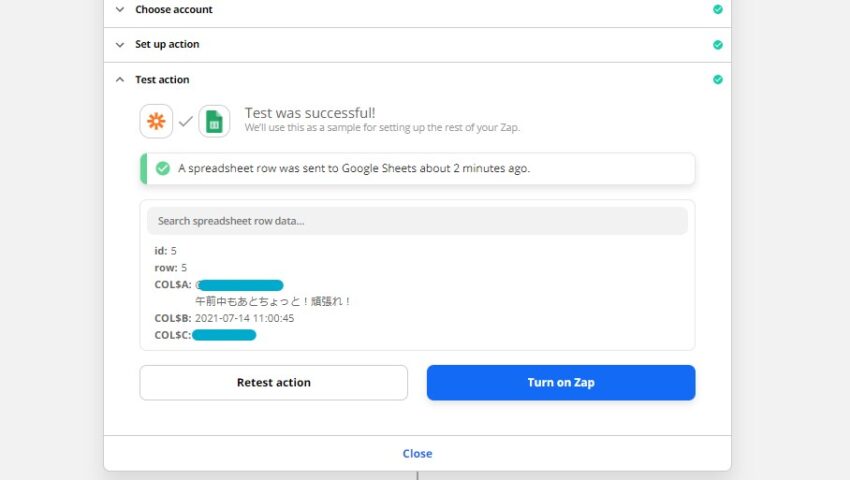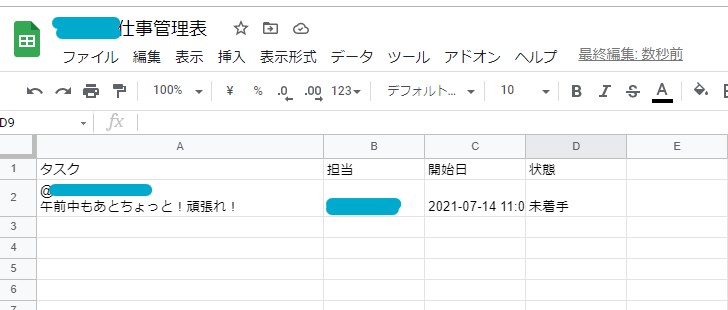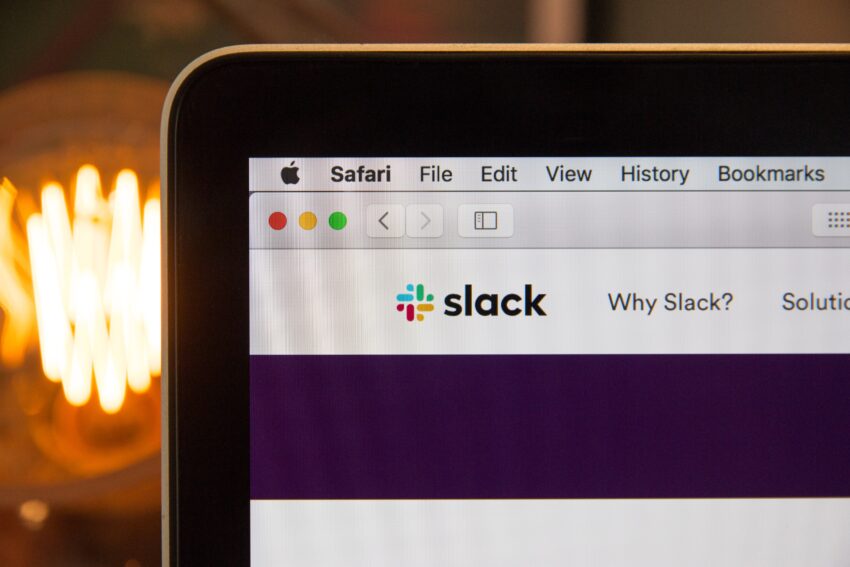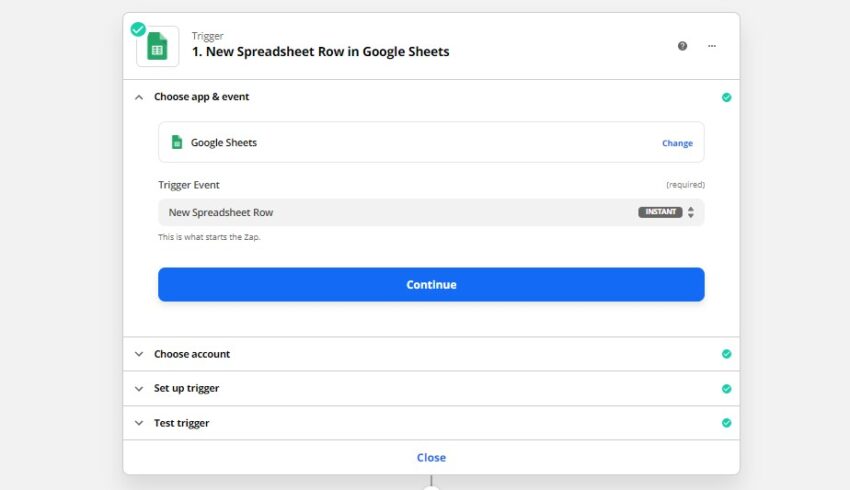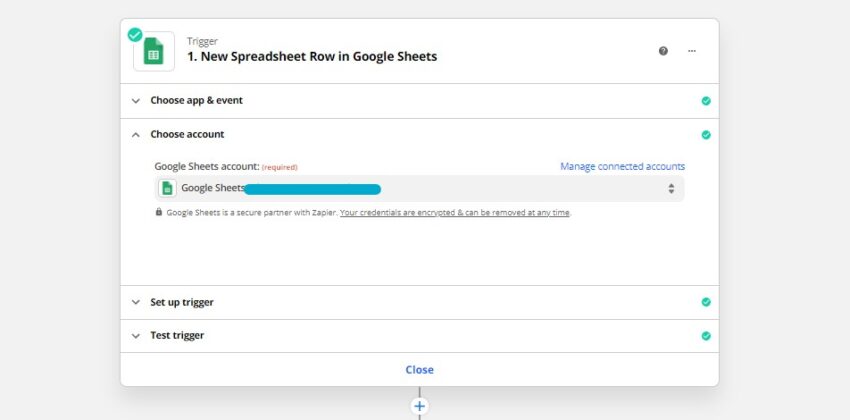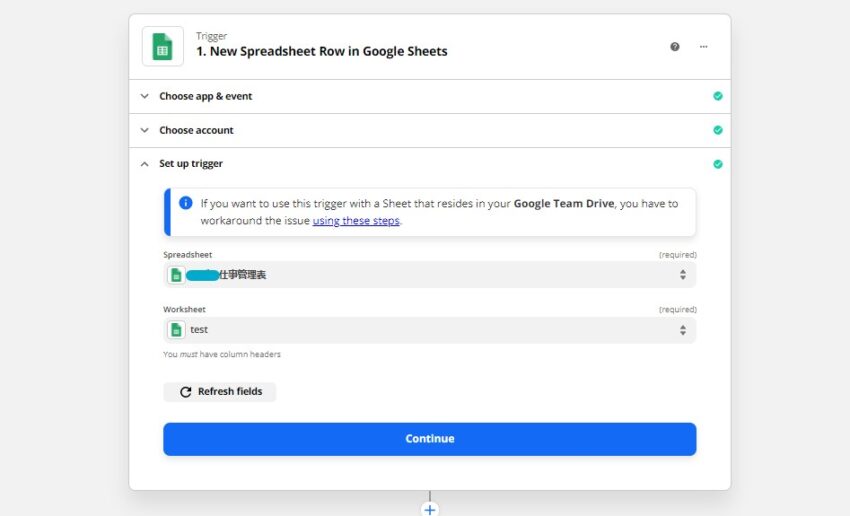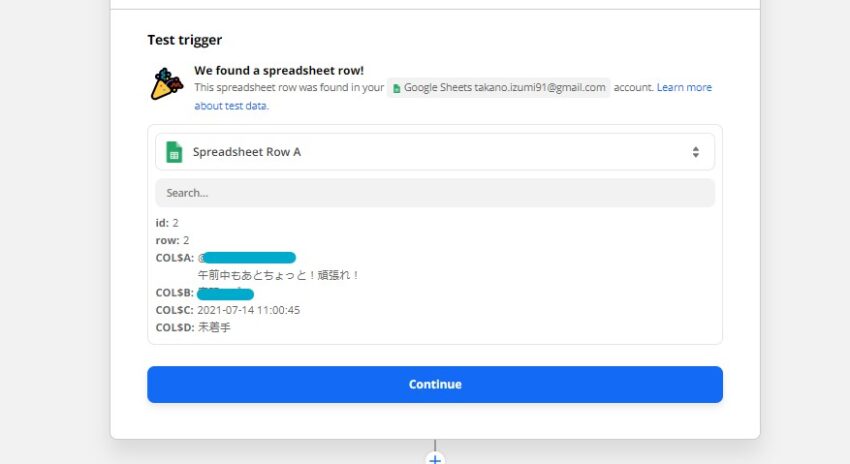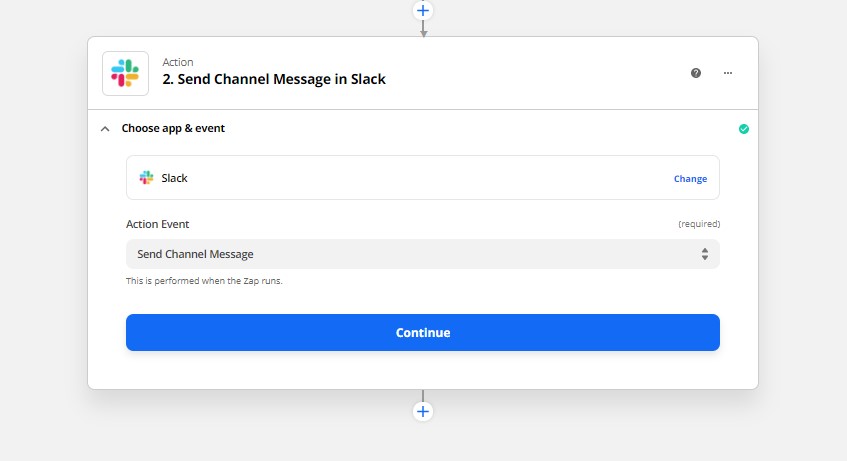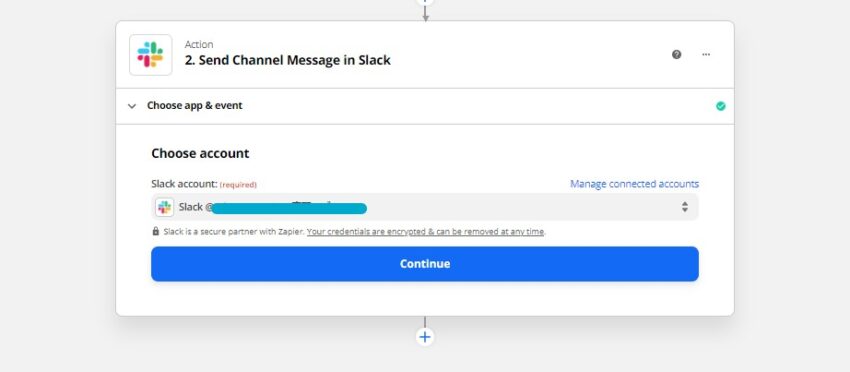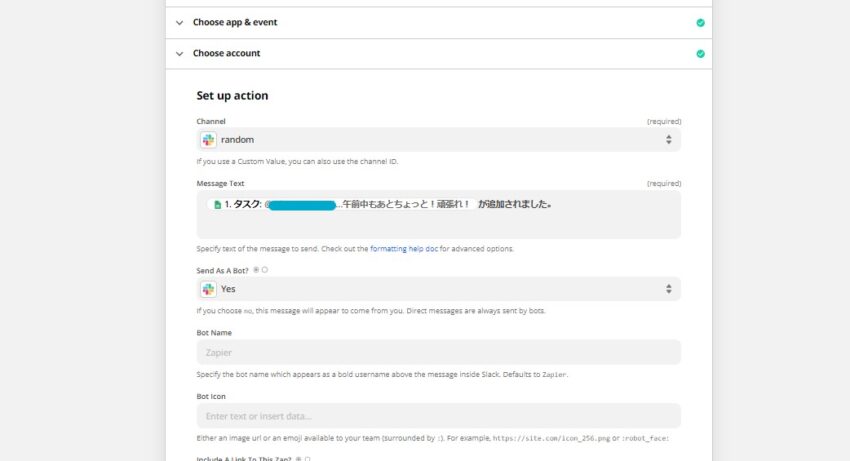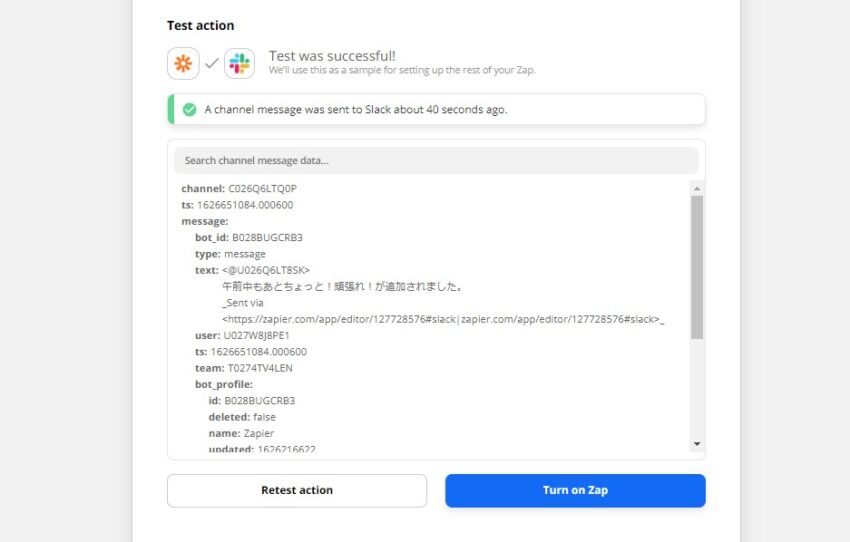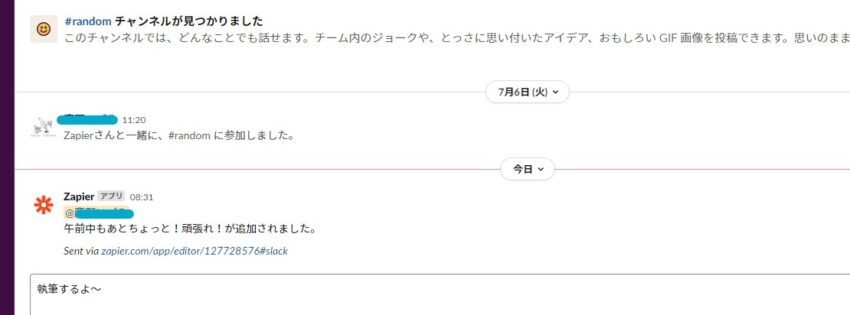ビジネスオーナーラボ 編集部
Slackでやり取りをしていると、「このやり取りがそのまま表にまとまってくれないかな~」などと思うことがありませんか?
また、「Googleスプレッドシートが更新されたときにお知らせが欲しい」と思うこともあるかもしれません。
今回は、Slackに入力した内容からGoogleスプレッドシートにタスクリストを作成し、タスクリストが更新されたことをSlackにメッセージで届くようにしてみました。
これを読めば、Slackがもっと便利になりますよ。
目次 [非表示]
1.Zapierとは
Zapierとは、2012年にZapier社がリリースしたアメリカ発の自動化ツールです。
Zapierが対応しているWebサービスとアプリなら、プログラミングの知識と技術がなくても簡単に連携することができます。
2.Zapierを理解するのに必要な4つの概念
Zapierを使うにあたって、理解しておいた方が良い言葉があります。
それは「Zap(ザップ)」「Trigger(トリガー)」「Action(アクション)」「Task(タスク)」の4つです。
ひとつずつ説明していきます。
(1)Zap(ザップ)とは
Zapとは、Zapierで連携したサービス同士の固まりのことを指します。
今回はSlackとGoogleスプレッドシートを連携するので、このふたつがセットでひとつのZapです。
(2)Trigger(トリガー)とは
Triggerとは引き金を意味します。
Zapierでは、作成したツール(Zap)を起動させるツールのことです。
「Slackに入力した情報をGoogleスプレッドシートに自動入力する」やり方を後述しますが、この場合は「Slackに情報を入力する」がTriggerとなります。
(3)Action(アクション)とは
ActionとはTriggerによって起動させる行動のことを指します。
先ほどの例を使うと「Googleスプレッドシートに自動入力する」がActionです。
(4)Task(タスク)とは
TaskはZapが実行された回数のことです。
例えば「Slackに入力した情報を5回Googleスプレッドシートに自動入力した」とすると、Taskは5となります。
3.Slackに入力した情報をGoogleスプレッドシートに自動入力する
例えば、Slack上にタスクをコメントしていくチャンネルを作成したとします。
そのチャンネルに投稿されたコメントが、Googleスプレッドシート上で自動的に表になるようなZapを作ってみましょう。
(1)Googleスプレッドシートの準備
Googleスプレッドシートに表を先に作成しておきます。
例えば、「タスク」「開始日」「担当」「状態」などです。
シートが空っぽだと、エラーを起こしテストから先に進めなくなります。
(2)Slackの準備
タスクをコメントから取る予定ですので、Googleスプレッドシート用のチャンネルに「資料作成」など入力したい内容をコメントしておいてください。
(3)Slackに入力した情報をGoogleスプレッドシートに自動入力する手順
準備も整いましたので、さっそくZapierで連携させていきましょう。
まずはTriggerのSlackから設定し、次にActionとしてGoogleスプレッドシートを設定します。
#1:Triggerを設定する
検索窓からSlackを検索して選択します。
Trigger Eventは、タスク管理のチャンネルがあると仮定して「New Message Posted to Channel」にします。
「Continue」をクリックしましょう。
ZapierをSlackに許可するように言われます。
サインインが終わると、上の画像のような画面になります。
「Continue」をクリックしてください。
チャンネルを選択します。
今回はgeneralですが、このZap用のチャンネルを作っても構いません。
ボットへのメッセージはTriggerにしたくないので、「No」のままで問題ありません。
「Continue」です。
テストをして、成功すれば「Continue」をクリックして次に進みます。
今回は「午前中もあとちょっと!頑張れ!」がタスク内容に表示されます。
#2:Actionを設定する
Googleスプレッドシートを選択します。
行を追加してもらいます。
GoogleスプレッドシートにZapierを許可します。
上の画像のような画面になります。
Driveは、使いたいスプレッドシートがあるドライブを選び、スプレッドシートとワークシートを選択式で指定します。
今回はタスクをコメントからとり、開始日をコメント入力日時からとり、担当をコメントをしたアカウントからとることにしました。
状態は後々進行で使っていくことを想定しており、Slackから情報は取りません。
これでテストをしてみます。
テストが成功しました。
スプレッドシートはどのようになっているのでしょうか。
タスクは午前中を頑張ること、担当もきちんと名前が入っていました。
開始日も自動入力され、状態だけ手入力です。
4.Googleスプレッドシートに入力した情報をSlackに自動入力する方法
こちらでは、逆にGoogleスプレッドシートをTriggerに、SlackをActionにしたZapを作ってみます。
先ほど作成した「Slackで入力した情報がGoogleスプレッドシートに自動入力される」Zapが動作した時に「タスクが追加されました」とSlackに通知が行くZapを作成しようと思います。
つまり、Zapを連続で動作させます!
(1)Triggerを設定する
使用するアプリはGoogle Sheetsで、Triger Eventは「New Spreadsheet Row」です。
これで、新しい行が追加されたときをTriggerにすることができます。
アカウントが正しいか確かめましょう。
Googleスプレッドシートのスプレッドシートとワークシートを入力します。
テストが通り、スプレッドシートの記載内容も取得できています。
これでTrigger側の設定は終了です。
(2)Actionを設定する
アプリはSlack、Action Eventは「Send Channel Message」です。
これで、指定したチャンネルにメッセージを送れるようになります。
アカウントが正しいか確認しましょう。
Channelは先ほどとは違う「random」にしてあります。
同じチャンネルにすると、ぐるぐる回り続けて止まらない可能性があるからです。
「お知らせ」のような名前のチャンネルを作ってもよさそうですね。
タスク名はGoogleスプレッドシートからとります。
その後ろに、「が追加されました」を入力しました。
他の項目は触らないままで大丈夫です。
テストが成功しました。
Slackの方ではどうなっているのでしょうか。
Zapierから、「午前中もあとちょっと!頑張れ!が追加されました。」というメッセージが来ています。
きちんとSlackにメッセージが表示されていますね。
成功です!
5.まとめ
今回はふたつのZapを作成しました。
SlackのコメントからタスクリストをGoogleスプレッドシートに自動生成するZapと、Googleスプレッドシート上に新しい行が追加されたらSlackに通知するZapでしたね。
このようにすれば、Googleスプレッドシートを更新した旨をメールで通達するなんてこともしなくて済むようになります。
複数人の業務を取りまとめるリーダー職の人には便利かもしれませんね。
部下や後輩がタスクを追加すれば、その旨がSlackに自動で通知されます。
Zapierは本当にたくさんのアプリやWebサービスに対応していますので、SlackやGoogleスプレッドシート以外にも、あなたが使っているアプリも連携できるかもしれません。
あなた専用の組み合わせを見つけて、もっと快適に業務ができるよう工夫してみてください!