ビジネスオーナーラボ 編集部
スモールビジネスを運営する上で、欠かせないツールとして有名なClick Funnels。
アメリカ発祥のこのツールは日本でも使用者が急上昇しており、マーケッターにとって大人気のツールです。
Click Funnelsのメリットは何と言ってもセールスファネルを一元管理できるところで、従来のように別々にサイトを作成して、連携させるという面倒な作業をする必要はありません。
非常に有用なツールである一方で、「使ってみたいけど、海外ツールは自分にはハードルが高い」と思っている方も多いのではないでしょうか?
そんな方に向けて今回は『Click Funnelsの基本的な使い方』について解説をします。
この記事を最後まで見て頂ければ、Click Funnelsの基本的な使い方が分かり、自分でセールスファネルと組む事ができるようになります。
ぜひ最後まで読んで、ご自身のビジネスに役立てて頂ければと思います。
目次 [非表示]
1. Click Funnelsの基本的な使い方 〜設定を行う〜
それではClick Funnelsの初期設定について解説をしていきます。
アカウントを新しく作った後は、アカウントの設定とプロフィールの設定から行いましょう。
その他必要に応じて、料金プランの見直しや他社ツールとClick Funnelsのアカウントの連携を行って下さい。
(1)アカウントを設定する
Click Funnelsにログインするとダッシュボードが表示されますので、自社の名前と登録者名が記載されているタブにカーソルを合わせます。
『Account Setting』が出てきますのでクリックして下さい。
この画面から会社の社名や会社のロゴ画像、会社の住所を変更する事ができます。
基本的にはアカウントを開設した時に設定した社名と住所になっていますので、特に設定を変更する必要はありませんが、必要に応じて変更して下さい。
尚、このページからサブユーザーの招待や、他のツールとの連携を行う事ができます。
サブユーザーの招待というのは、管理者であるあなた以外に作業する人がいる場合にユーザー登録をします。
相手のe-mailから招待する流れになります。
(2)プロフィールを設定する
それではまずはMy Profile Settingから行いましょう。
ダッシュボードの「My Profile Setting」からあなたのプロフィール画像、名前、e-mailアドレスを登録する事ができます。
My Profile Settingをクリックすると
・Profile
・Change Password
・Downlasd My Date
の項目が表示されますので、Profileにある「Expand」をクリックするとプロフィール画像、名前、e-mailアドレスを設定する事ができます。
尚、ログイン時に使用するパスワードを変更したい場合は『Change Password』からいつでも変更する事ができます。
(3)プランを変更する
料金プランをダウングレードしたり、アップグレードする場合『Acount Billing』にある『Choose different plan』からプランを変更する事ができます。
利用できるプランは2つあります。
・月額97ドルのBasicプラン
・月額297ドルのPlatinumプラン
この2つのプランの主な違いは、作成できるファネルの数とページの数に加えて、登録できるサブユーザーの数、カスタムドメインの数が違います。
そのため、今後数多くのプロジェクトを同時に回していくのであれば、97ドルのプランでは役不足だと言えるでしょう。
(4)他社ツールとアカウントを連携する
他社ツールとClick Funnelsのアカウントを連携させたい場合も、Account Settingの画面から行う事ができます。
その場合、同じ画面上の『Integrations』から連携作業を行う事が可能です。
直接連携ができるツールとしては
・メール配信スタンドの「Convert Kit」
・Facebook
・コンテンツプラットフォームの「kajabi」
などがあります。
2. Click Funnelsの基本的な使い方 〜セールスファネルを構築する〜
ここからは実際にセールスファネルを構築する方法について解説をします。
セールスファネルの構築は構築はClick Funnelsの使い方の中で最も重要となりますので、しっかりと理解し自分でファネルを構築できるようになって頂きたいです。
セールスファネルを構築する方法としては
①CookBook Builderでセールスファネルを作成する
②Classic Builderでセールスファネルを作成する
の2通りあります。
両者の違いは、既にテンプレートになっているファネルを使用するか自分でファネルを組んでいくかの違いです。
基本的にはClassic Builderで作成する事が多いのですが、CookBook Funnelsのファネル構築も覚えておきましょう。
(1)CookBook Builderでセールスファネルを作成する
まずは、CookBook Bilderでファネルを作成する手順についてです。
まずダッシュボード画面の『Build a Funnels』をクリックします。
そうすると
・Collect Emails
・Sell Your Product
・Host Webinar
を選択する画面が表示されますので、一度画面を閉じて頂きます。
画面を閉じると、ファネルのテンプレートを選択する事ができるようになりますので作りたいファネルのタイプを選択します。
中には有料のテンプレートも存在しますので、目的に合わせて活用して下さい。
ファネルのテンプレートを選択すると、このようにテンプレートされたファネルが反映されますので、適宜セールスページの修正や、決済ページの作成などを行っていきます。
有料のファネルテンプレートを購入した場合、アカウントを開設する際に登録したクレジットカードで支払いがされます。
ただ個人的には有料のファネルテンプレートは使用しなくても良いと思います。
ファネルのテンプレートが反映された後はこのような画面になります。
(2)Classic Builderでセールスファネルを作成する
続いては、Classic Builderでファネルを構築する流れを説明します。
上記画面まではCookBook Builderと同じになりますが、画面上に表示されている『Classic funnels builder』をクリックして下さい。
Classic funnels builderをクリックすると、上記画面になりますので今回作成するセールスファネルの目的を選択します。
例えば、セールスファネルの目的がオプトインなら「Collect Emails」を選択します。目的が商品を販売する事であれば、Sell Yout Productを選択します。
この説明ではCollect Emailsを選択します。
Collect Emailsを選択すると、ファネルの名前を入力するところがありますので、名前を入力して「Build Funnel」をクリックして下さい。
名前を入力してBuild Funnelをクリックすると、オプトインのセールスファネルが反映されます。
Classic Builderの場合、必要なファネルは自分で設定する必要がありますが、自由にファネルを組み上げる事ができます。
オプトインページのテンプレートも準備されているので、必要に応じて活用して下さい。
また、オプトイン以降のファネルを作成したい場合、『ADD NEW STEP』をクリックすると、ファネルの名前を入力するページになりますので、入力して『Create Funnel Step』をクリックして下さい。
ファネルが1つ増えている事が分かると思います。
ただこのままではオプトインページになっていますので、セールスのファネルを追加したい場合は、OPTINの右側にあるSALESからセールスページのテンプレートを選んで下さい。
ここまでが一通り、セールスファネルを作る流れになります。
3. Click Funnelsの使い方 〜ページを作成する〜
続いては各ファネルのページを作成する方法について説明します。
基本的な流れは、まずは各カテゴリのテンプレートを選択し、そのテンプレートを元にページを作成していく流れになります。
希望するテンプレートがない場合、どれでも良いのでテンプレートを選択してEDIT PAGEからページ内の各パーツを作っていく事になります。
(1)テンプレートを選択する
各ファネルに表示されているテンプレートを選択します。
ここでは、あなたが作りたいページのイメージに近いテンプレートを選択するようにして下さい。
テンプレートを選択すると、あなたが選択したテンプレートが反映されますので、EDIT PAGEをクリックします。
EDIT PAGEをクリックするとページを編集する画面になりますので、この画面上でページを作成してく事になります。
この流れはオプトインのファネルでもセールスのファネルでも、ページを編集する流れは同じです。
そのためこの流れさえ覚えておけば、どのファネルも同じように編集する事ができます。
(2)ページの編集方法
まずページを編集する時に理解しておかないといけないのは、
・Section
・Row
・Element
という構成パーツです。
上記画面で表示されている緑の枠の事をSectionと言い、このSectionの中にRowを組んでいく事になります。
今青枠で表示されているのが、Rowと呼ばれる構成パーツです。
そして、画面上に+のマークがありますが、これが新たにRowを追加するボタンになります。
Rowはこのようにカラムを設定するパーツになります。
例えばSectionの中に1カラムと2カラムを併設したい場合は、Sectionの中に1カラムのRowと2カラムのRowを2つ設置する事になります。
これで緑枠のSectionの中に1カラムのRowと2カラムのRowを設置できました。
続いては、このRowの中に文字や画像、動画などを挿入してきます。
この時に出てくるのが、オレンジ枠のElementです。
今この画像では新しいオレンジ枠のElementを挿入しようとしています。
今回はHEAD LINEを1カラムのRowに入れてみたいと思います。
するとこのようになりました。
これで見出しの文字を入力できるようになります。
続いては2カラムのRowの左側に画像を入れてみましょう。
するとこの様になります。
Elementには文字や画像や動画のほかに、CTA、Facebookオプトイン、Countdownなど様々な構成要素を挿入する事ができます。
以上が、ページを作成する流れとなります。
4. Click Funnelsの基本的な使い方 〜まとめ〜
ここまでClick Funnelsの基本的な使い方を説明してきましたが、いかがでしょうか?
アカウントを解説して最初にすべき事は、
・アカウント設定
・プロフィール設定
必要に応じて、他社ツールと連携させる
事でした。
セールスファネルを作成するには
・CookBook Builderでセールスファネルを作成する
・Classic Builderでセールスファネルを作成する
これら2通りの方法がありました。
ほとんどの場合、Classic Builderで作成するという事をお伝えしました。
最後にページ編集方法については、ページを構成する要素が3つあり
・Section(緑枠)
・Row(青枠)
・Element(オレンジ枠)
でした。
Sectionの中にRowでカラムを設置し、そのカラムの中にElementで文字や画像、動画を設置する流れでした。
以上が、アカウントを開設してからセールスファネルを作成し、ページの編集をする流れでした。
ぜひClick Funnelsを活用して、ビジネスを発展させて頂ければと願います。


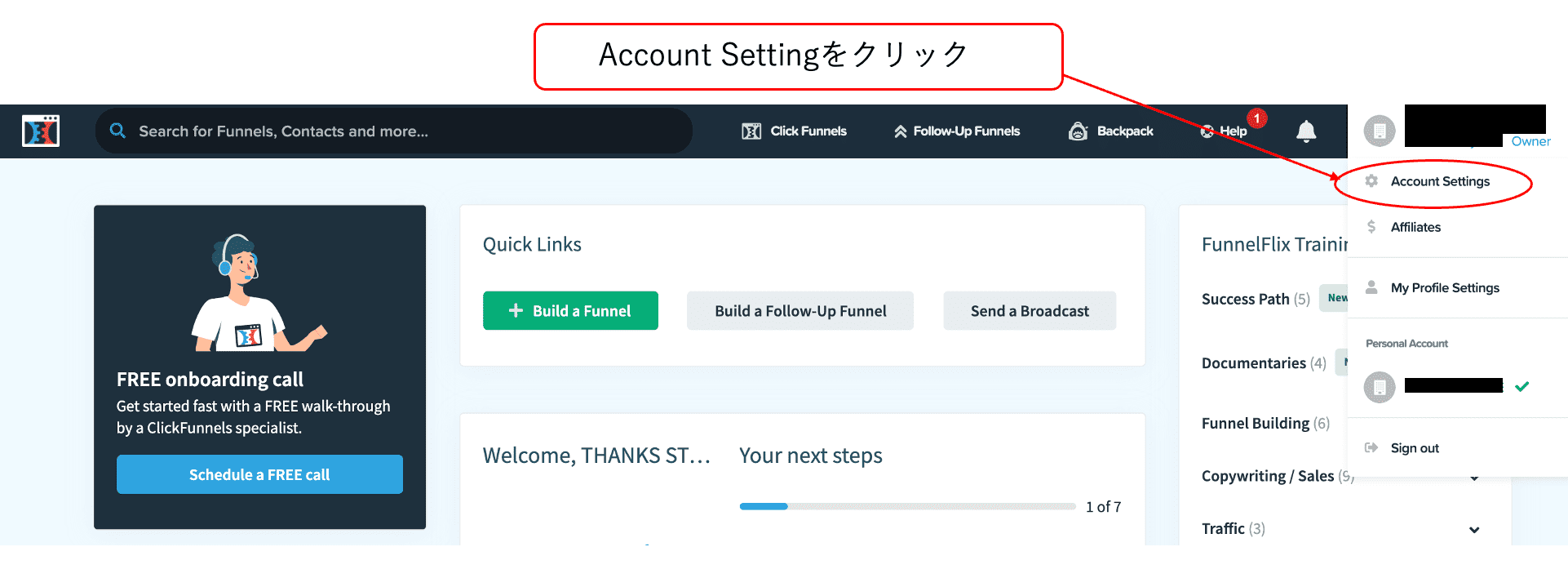
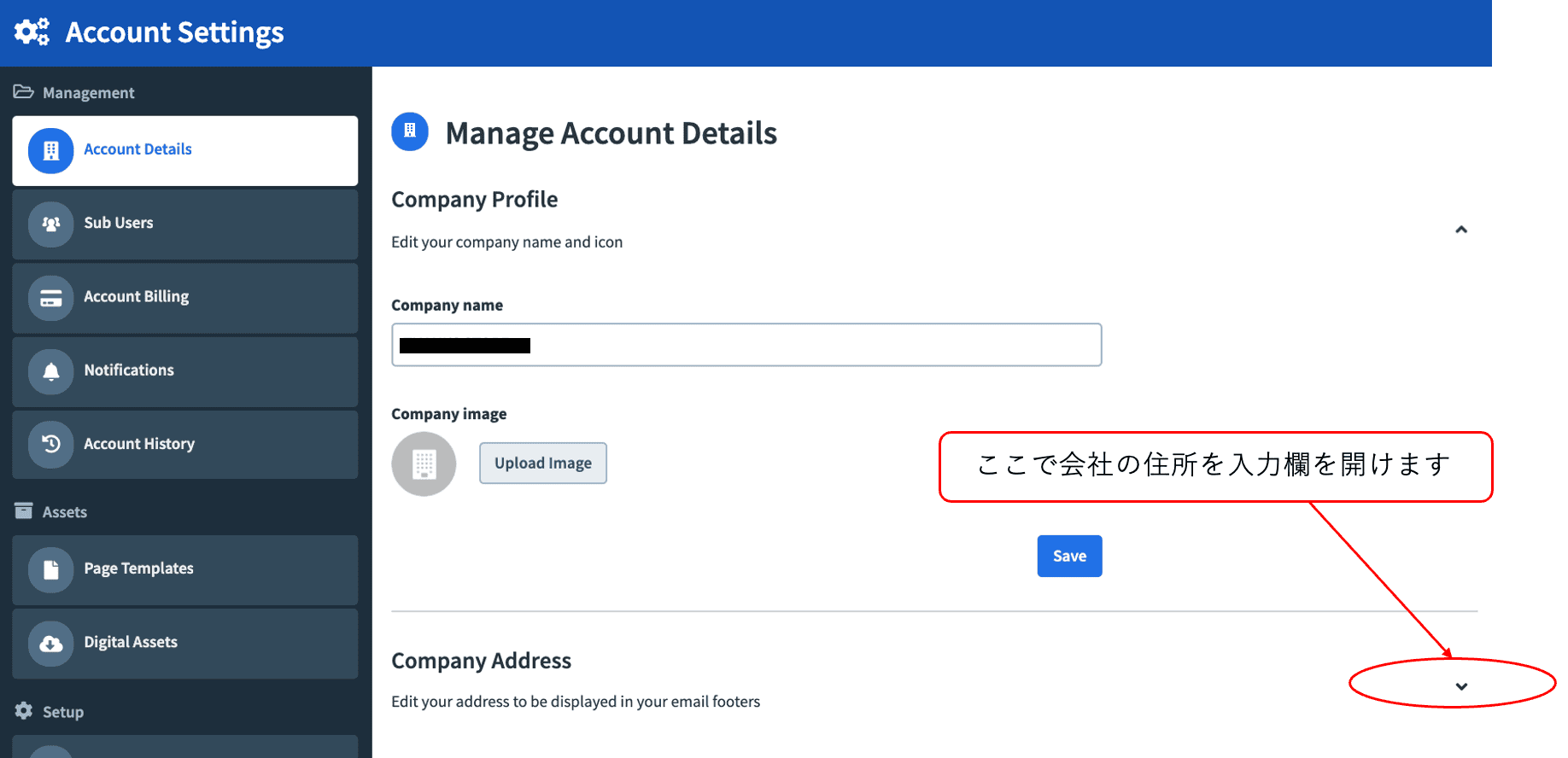
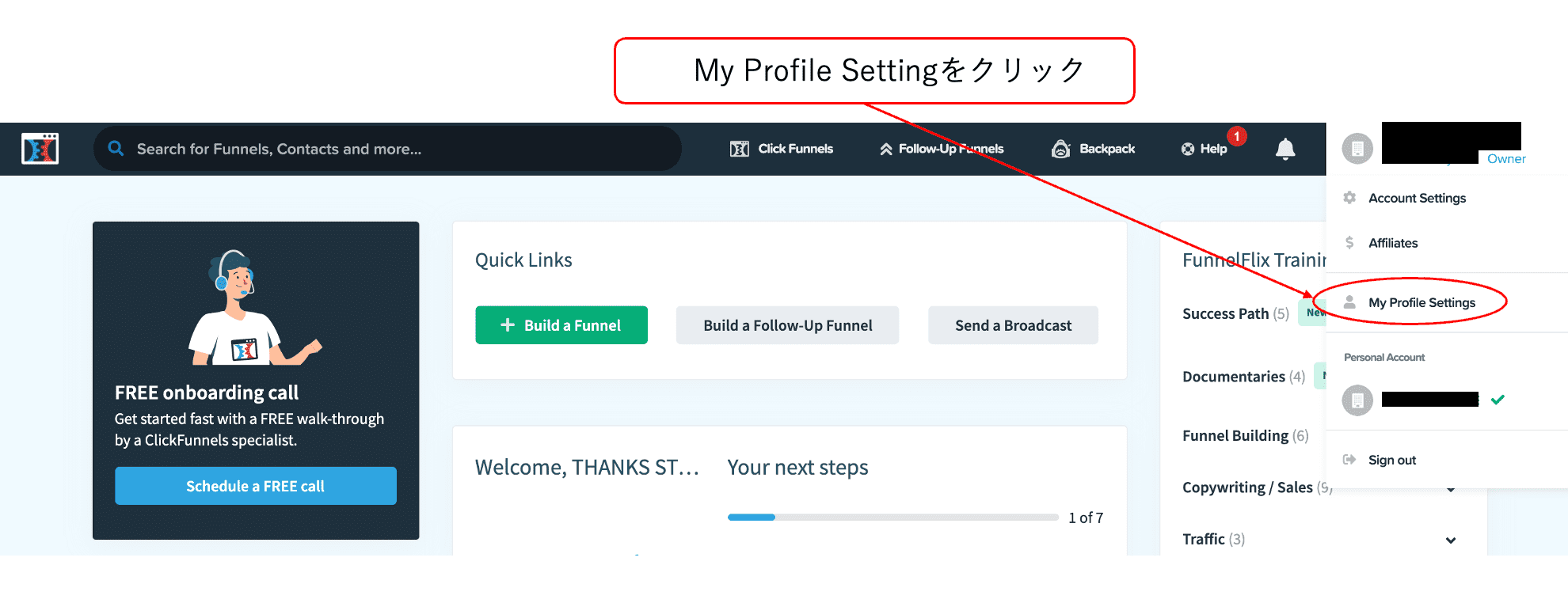
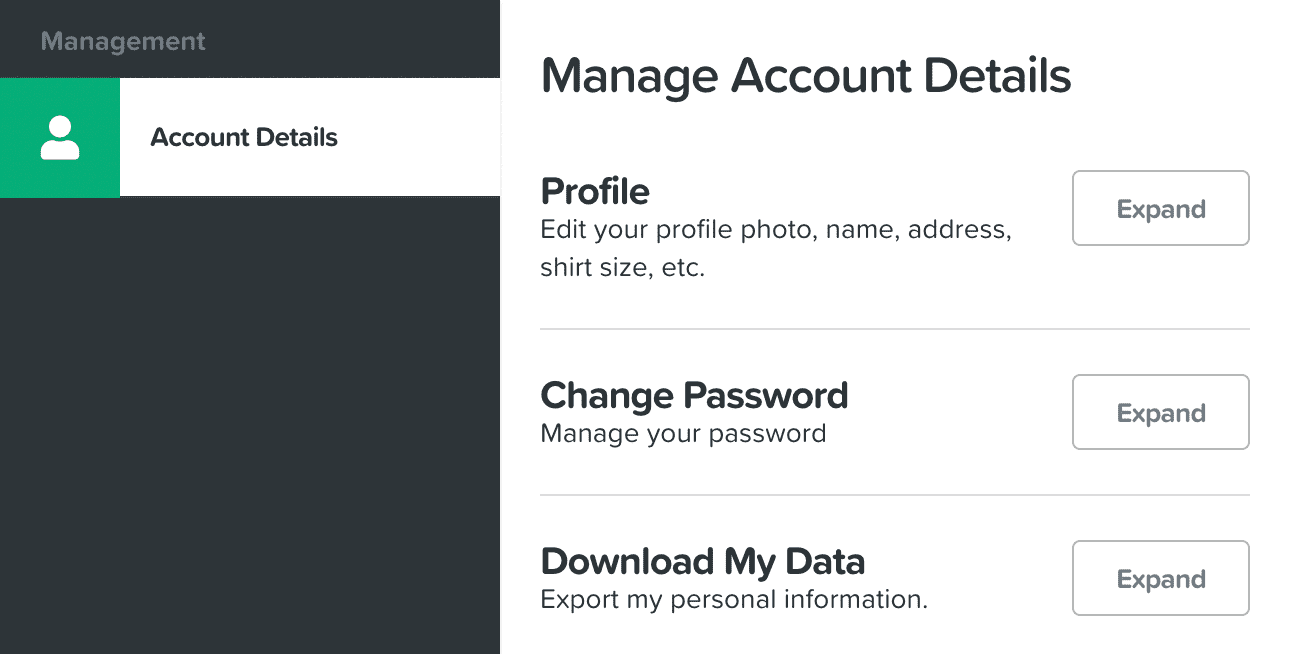
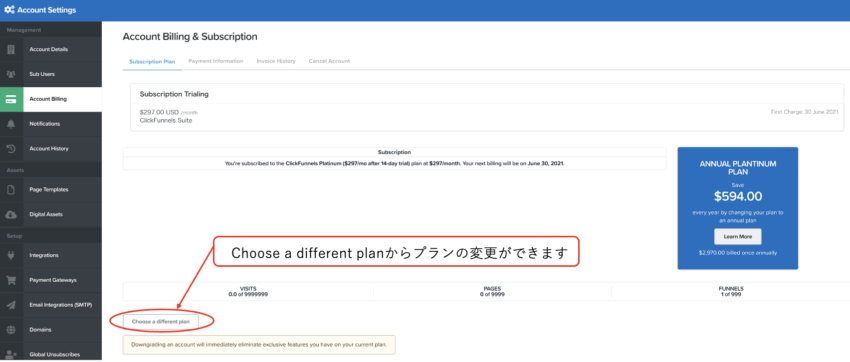
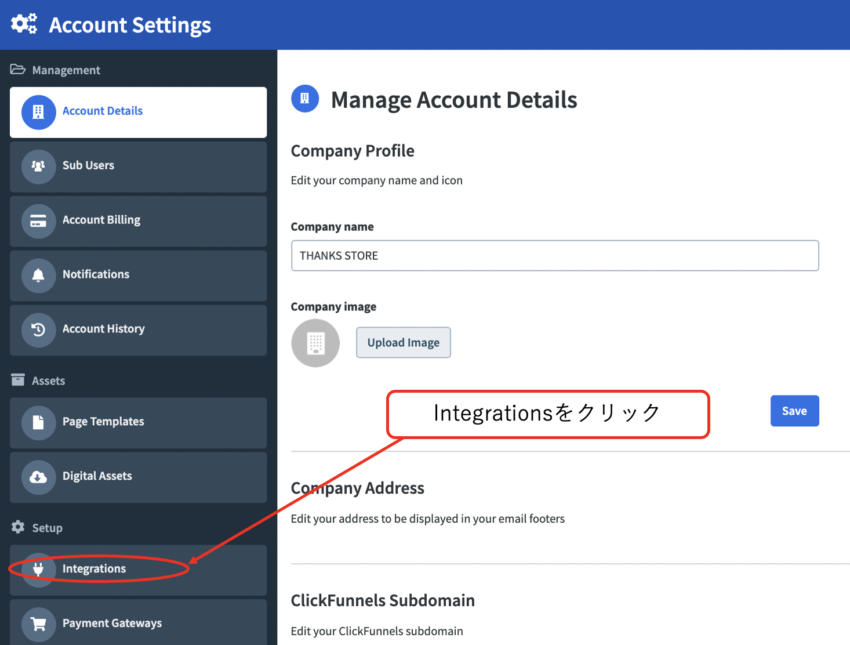

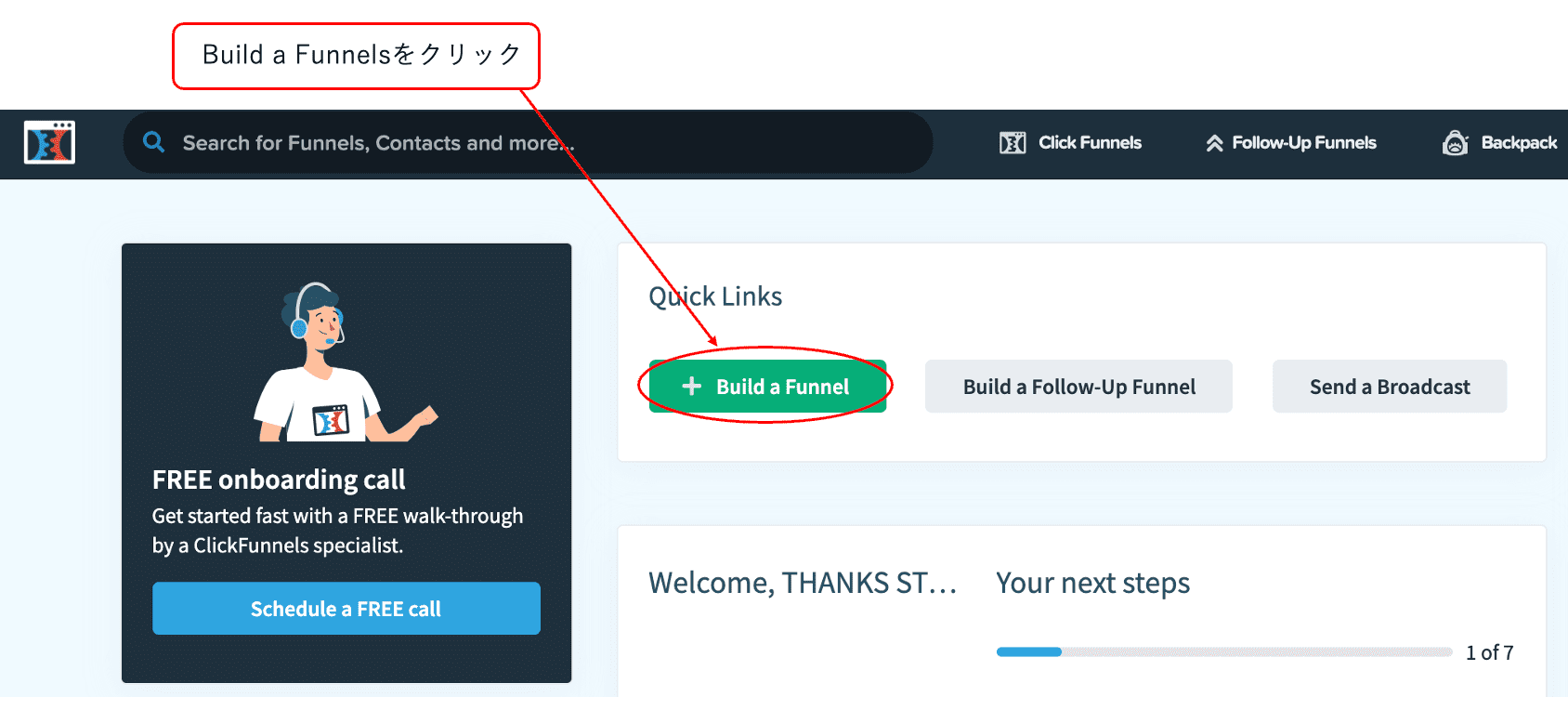

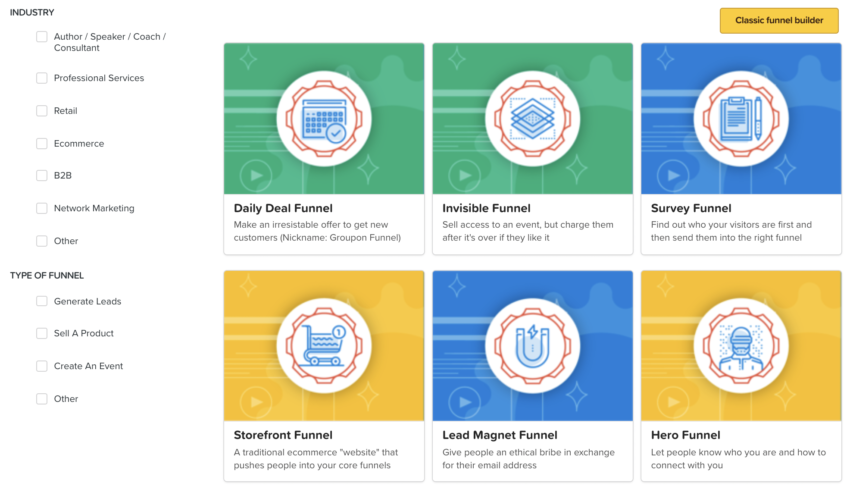
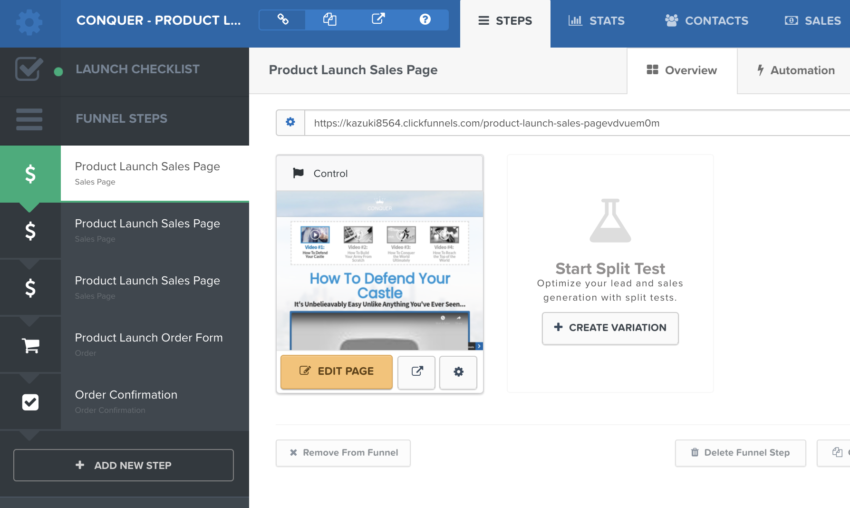
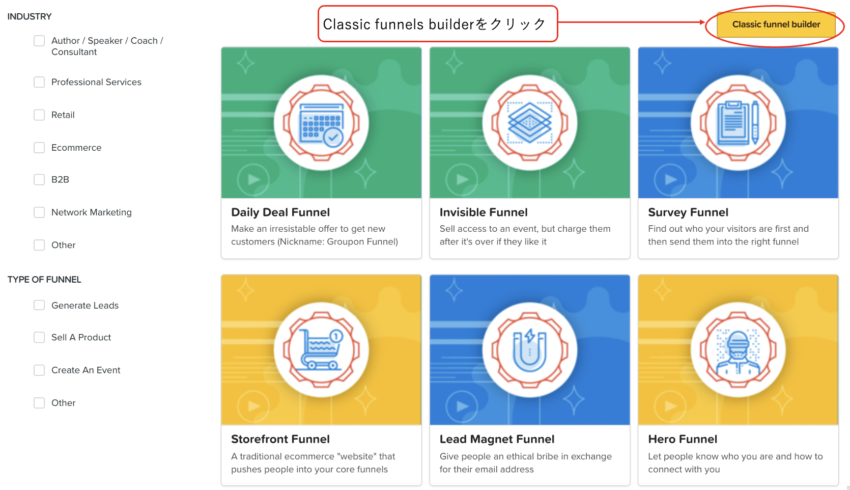
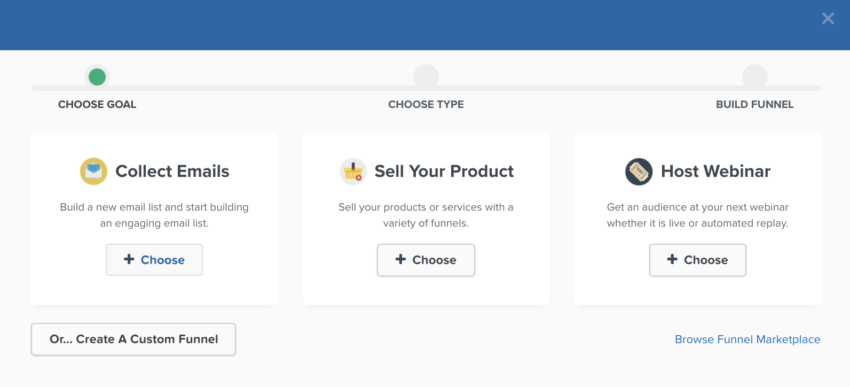
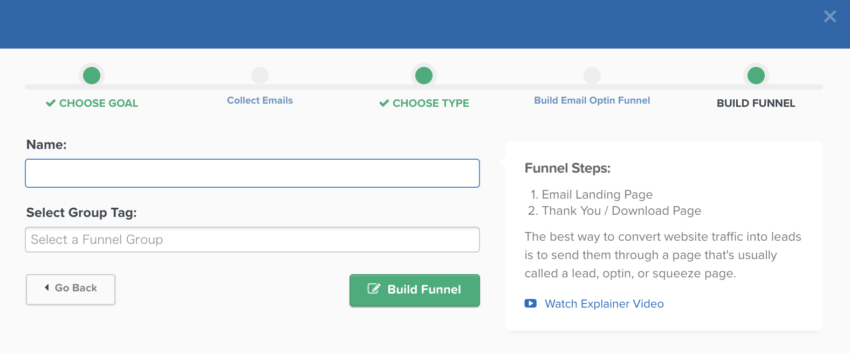
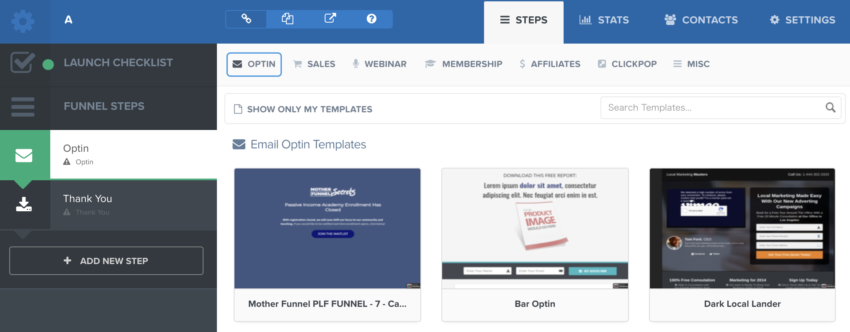
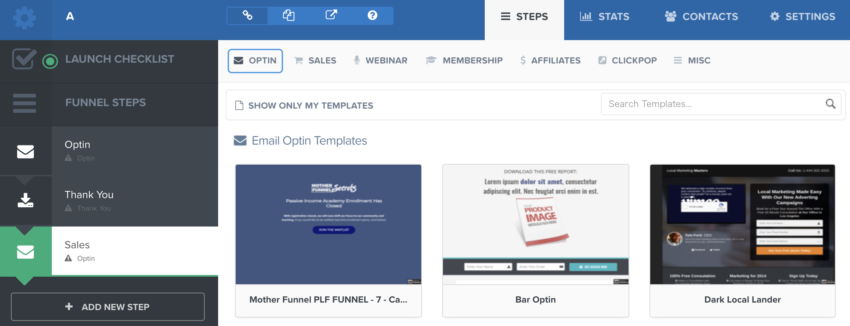

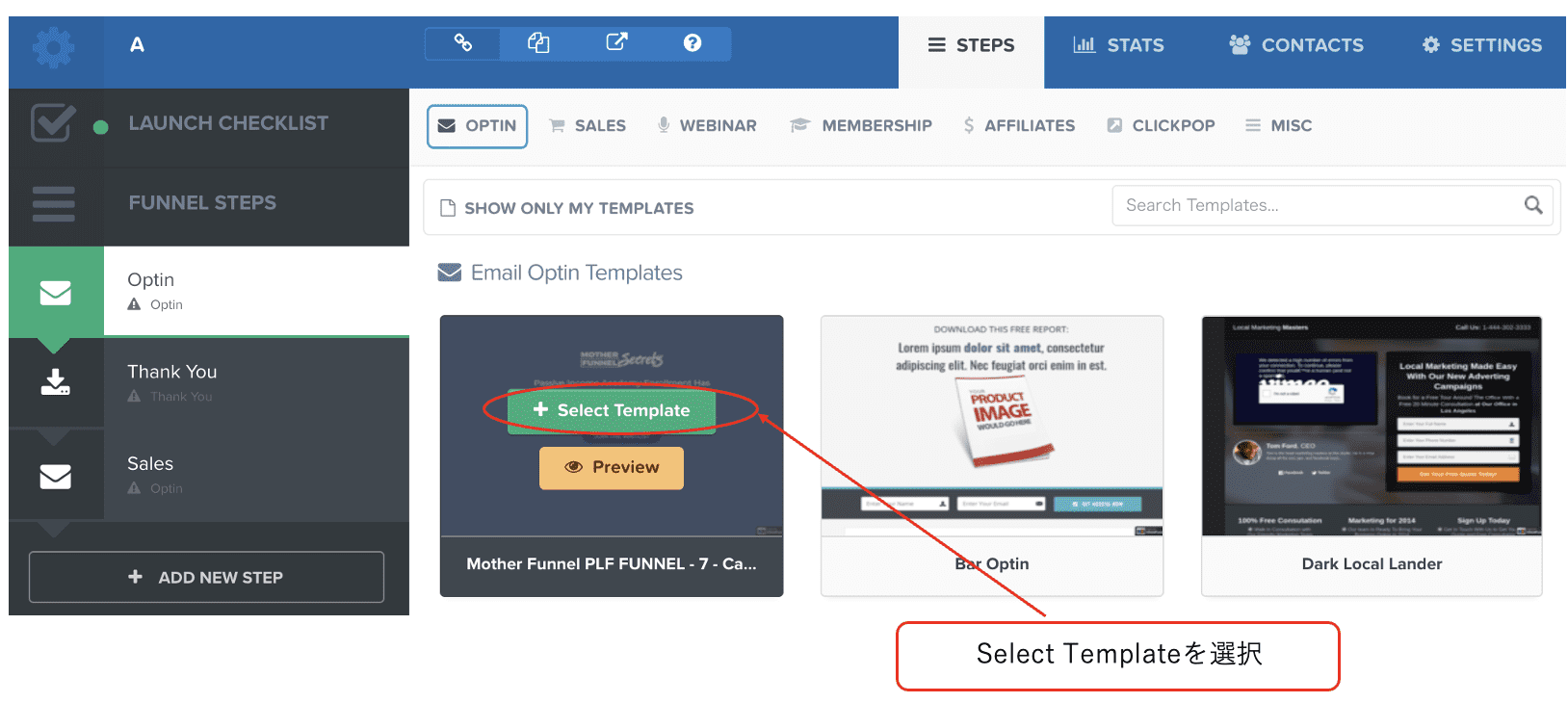
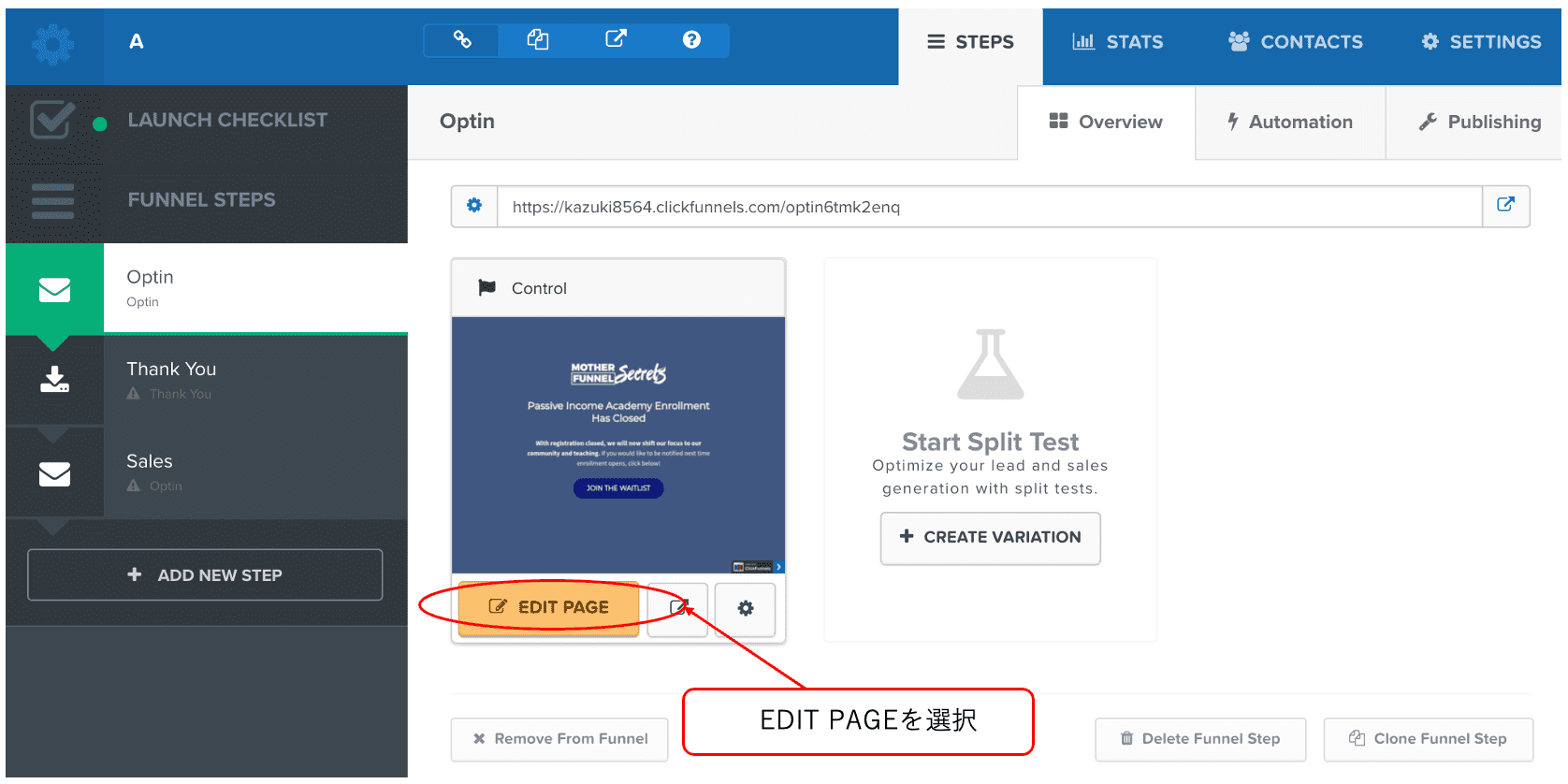
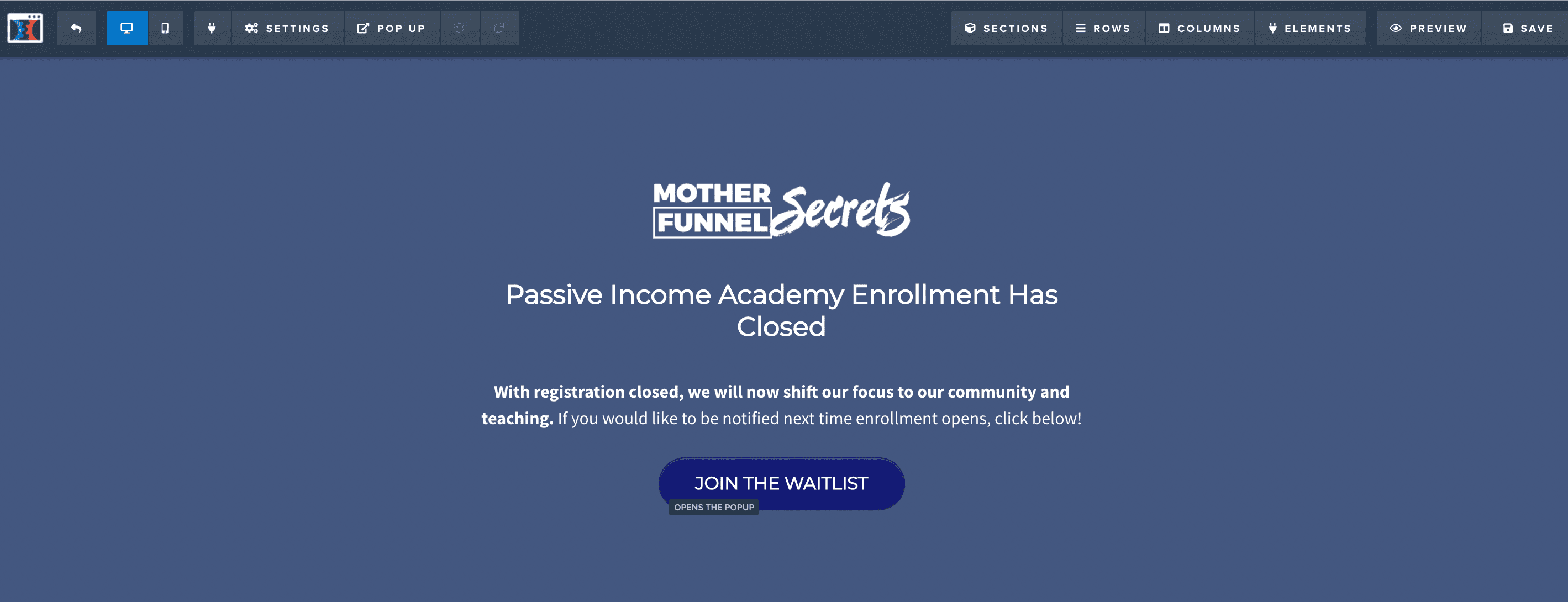
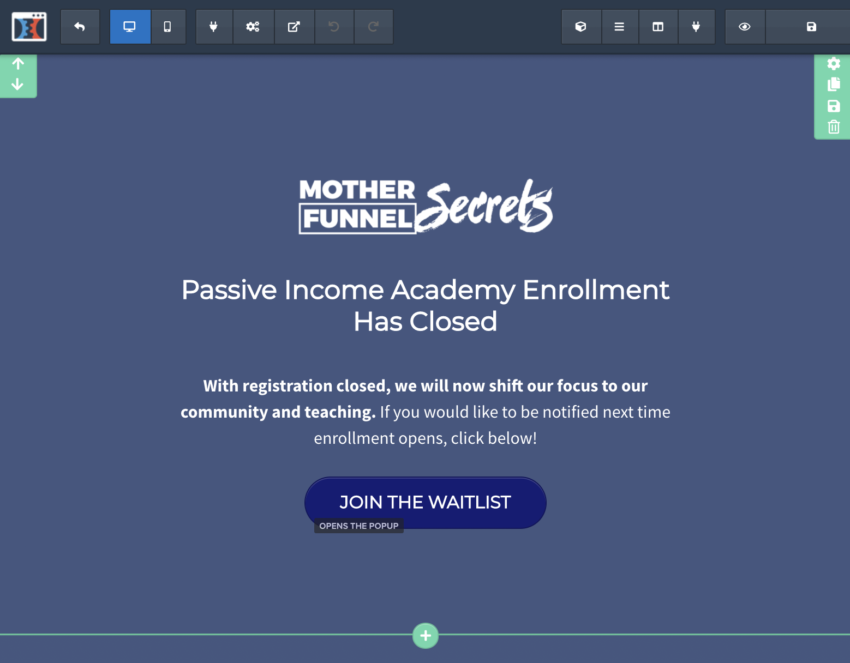
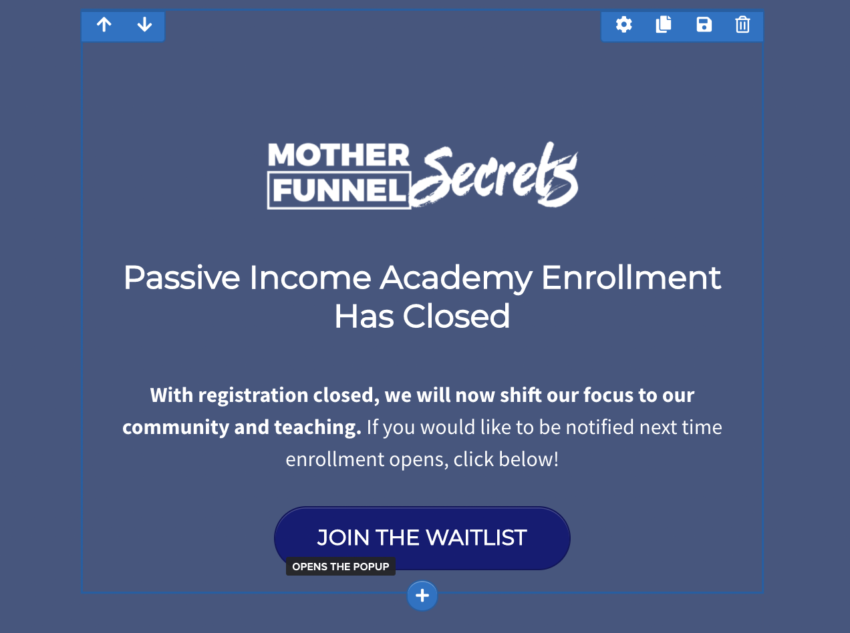
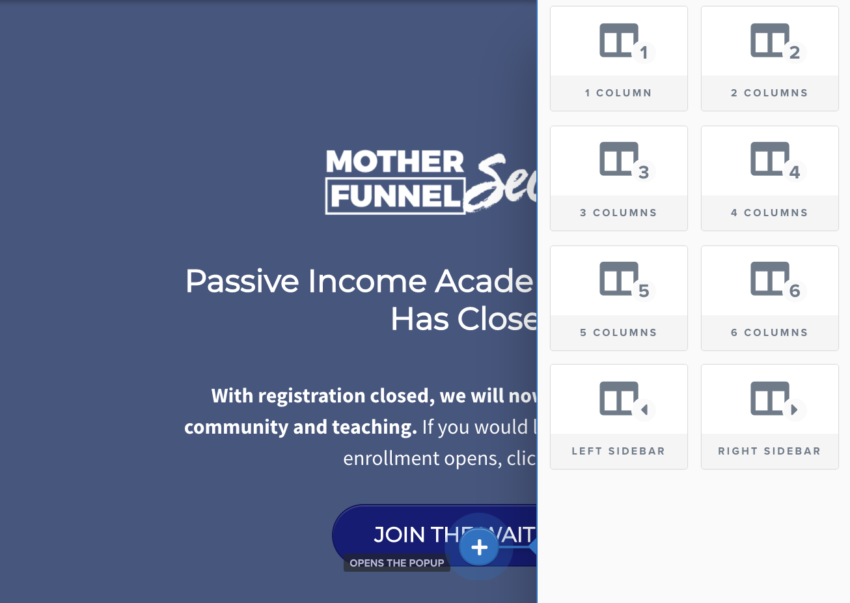

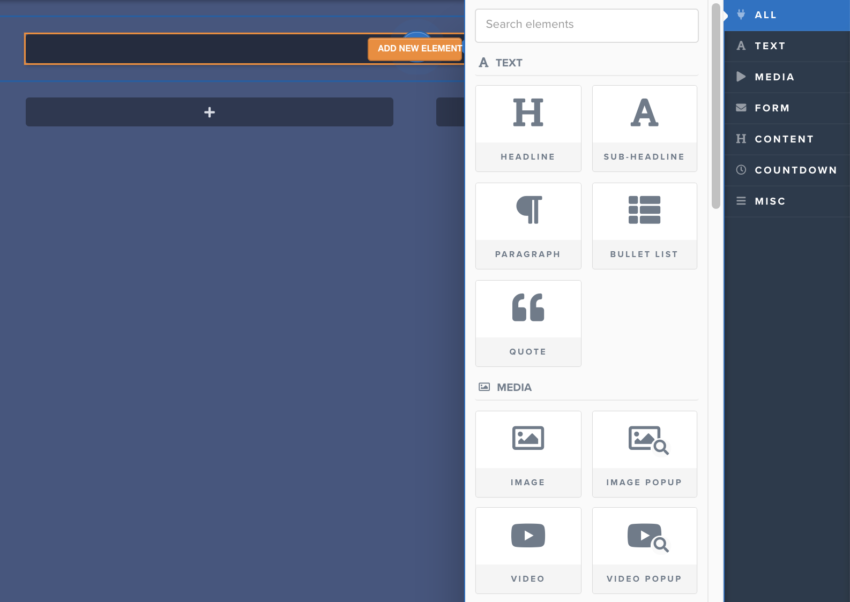



コメント