ビジネスオーナーラボ 編集部
業務の効率化において、様々なシステム・アプリを利用することは常識です。
しかし、利用するシステム・アプリが多すぎて、逆に煩雑になっているということはありませんか?
ひとつの業務のために何個もPC上でシステムを立ち上げる、必要情報が被っていれば別々に手で入力する、なんてやっていると時間が無駄に感じることも。
そんな時、「あのアプリとあのシステムが連携していたらな~」と思うことも多々あるはず。
今回はそんなあなたに「Zapier」というシステムの使い方をお伝えします。
これを読めばZapierの使い方が分かり、あなたはもっと業務に効率的に取り組むことができるようになりますよ。
目次 [非表示]
1.Zapierとは
2012年にZapier社によりリリースされたアメリカ発のタスク自動化ツールです。
当時は25種類だった対象サービスが、2020年には2,000種類以上にまで拡大しています。
通常Webサービスやアプリを連携するには、高度なプログラミングの知識と技術が必要になります。
しかし、Zapierはプログラミング知識が不要のため、プログラミングができない方でも簡単に使うことができる点もこの拡大スピードの理由のひとつでしょう。
基本は無料で、必要量に応じて選択できる豊富な有料プランもあります。
まずは無料プランから入って、便利だと思ったら有料プランにすることもできるサービスになっているのです。
料金プランについて詳しく知りたい方は、こちらの記事をどうぞ。
(1)Zapierができること
Zapierを使えば、異なるアプリやWebサービスを連携して、自分好みの業務自動化ツールを組むことができます。
Zapierで使えるサービスは、なんと2020年時点で2,000種類以上にまで及んでいます。
これだけ対象サービスがあるのならば、きっとあなたが利用しているサービスも見つかるはずです。
そうは言われても、普段使っているサービスがどう便利になるのかは想像しにくいかもしれませんね。
例えば以下のようなことができるようになります。
- 特定の差出人からのメールをGoogleスプレッドシートに転記する
- メールに添付されたファイルをDropboxに格納する
- Googleドライブにファイルをアップロードしたらメールで通知する
これらの作成にプログラミングの知識は必要ではなく、かつてはエンジニアでないとできなかった自動化設定を、誰でも簡単に作成することができるようになりました。
(2)Zapierが連携できるサービス
- Google Apps
- Dropbox
- Slack
- kintone
- Salesforce
- Notion
- Discord
- HubSpot
上記を含む2,000種類以上のサービスが対象です。
もし、その2,000種類の中にあなたの使いたいサービスがない場合は、間にGoogleスプレッドシートをはさめないか考えてみてください。
Googleスプレッドシートにデータを出力できるなら、スプレッドシートからもうひとつのサービスにデータを移すことができます。
いろいろ試して、お気に入りの組み合わせを見つけてください!
2.Zapierで重要な4つの概念
Zapierを利用するにあたり、押さえておくべき4つのキーワードがあります。
それは「Zap(ザップ)」「Trigger(トリガー)」「Action(アクション)」「Task(タスク)」です。
まず「Zap」から説明していきます。
ZapとはZapierで連携したサービス同士の固まりのことを指します。
例えば、サービスAとアプリBを連携したとしたら、AとBがセットで一つのZapです。
料金プランで「フリープランは5Zapまで」というような使われ方をします。理解していないと料金表が読めないので覚えておきましょう。
次に「Trigger」について説明します。
Triggerとは引き金のことです。
作成したツールを起動させる条件とも言います。
例えば、サービスAでメールを受信し、Bのアプリにデータをアップロードしたいとすると、「サービスAでメールを受信する」がTriggerということです。
Zapを作るときは、まずTriggerから作成していきます。
続きまして「Action」についてです。
ActionはTriggerによって起動させる行動のことを指します。
つまり、先ほどのメールの例を使うと、「Bのアプリにデータをアップロードする」という行為のことです。
Zapierに対応していると言われていても、アプリやシステムによってはTriggerかActionにしか使えない場合もあるので、使いたい方法で使えるかは試してみるか調べてみる必要があります。
最後に「Task」について説明します。
TaskとはZapが実行された回数のことです。
例えば、ツールAで受信したメールが自動的にアプリBに5回移行された場合は、Taskは5となります。
こちらも、料金プランを見る時に必要な知識になります。
以上がZapierを利用するうえで押さえておくべき概念でした。
これが分かればZapierの説明を読むのに怖いものはありません!
それでは、実際にZapierに触っていきましょう。
3.Zapierの使い方
Zapierで使われる言葉を理解したところで、さっそくZapierを使っていきましょう。
(1)Zapierの登録方法
何はともあれ、まずは登録しなければ始まりません!
ここでは登録方法をご紹介していきます。
Zapierの公式HPにアクセスしてください。
すると、下のような画面に移動します。
Googleアカウント、Facebookアカウント、Microsoftアカウントあるいはメールアドレスで登録することができるので、自分にやりやすい方法を選びましょう。
今回はGoogleアカウントでの登録を選択しました。
アカウントを選択後、右上の「Sign up」をクリックすると次に進めます。
今度は役職と、従業員数を聞かれます。
選択肢の中から選びましょう。
Skipボタンもあるので、困ったり、嫌だったりするときは飛ばしてください。
「Skip」か「Continue」をクリックすると次のアプリがたくさん並んだ画面に移ります。
普段使うアプリを聞かれます。
ここで答えなくても後から変更できるので、次に進んでも問題ありません。
連携できるアプリが多すぎるので、最後までチェックすると膨大な時間がかかってしまいます。
「へ~このアプリも使えるんだ~」と軽く流して、飽きたら「Finish Setup」を押すというのが良いかもしれません。
上のようなダッシュボードに入れたら、登録は完了です!
これでZapを作っていくことができるようになりました。
(2)Zapの作り方
登録が終わったら、Zapを作って自動化システムを作っていきましょう。
ダッシュボードの左側にメニューが縦にたくさん並んでいます。
その中の上からふたつめの「Zap」をクリックすると上のような画面に移動できます。
この画面の「MAKE A ZAP」か「Make a New Zap」を選択すると、Zapの作成に入ります。
「Make a New Zap」が見当たらない時は、少し下にスクロールすると出てきますよ。
Zapは「Trigger→Action」の順番で作成していきます。
#1:Triggerの作り方
「MAKE A ZAP」か「Make a New Zap」をクリックすると下のような画面に移動します。
検索窓があるので、そこにTriggerにしたいアプリの名前を打ち込んで検索しましょう。
「Trigger」のイベントを選択して、「Continue」ボタンを押すと次に進みます。
TriggerにしたいアプリやシステムにZapを許可する必要があります。
通常許可画面にはZapがつないでくれるので、「Sign in」などのボタンをクリックすれば許可の画面に移動できます。
アカウントを選択し、次に進みます。
Zapierに許可する項目が現れます。
大丈夫だと思ったら許可をしましょう。
連携させたいアカウントか確認してから、「Continue」をクリックします。
あとは細かいことを決めて入力していきます。
アカウント連携ができていれば、Googleスプレッドシートだと、誰のシートのどこのシートなのかを選択することができます。
セルの情報をすべて取ってくることができ、その中から抜き出したい情報を選択します。
ぽちぽちとクリックで選んでいくだけなので、簡単ですよ。
自分で文字を入力することは本当に少ないです。
Triggerができたら「Test trigger」をクリックしてテストをしてみましょう。
ここがOKなら、次はActionを作ります。
#2:Actionの作り方
まずはTriggerと同様に検索窓で使いたいアプリを検索しましょう。
「Action」で使うアプリやシステムを選びます。
起こしたいイベントも選択した後は、「Continue」をクリックします。
Actionでも、使いたいアプリにZapierを許可するよう言われます。
アカウントにZapierを許可すると、Zapierで使えるようになるので「Continue」をクリックします。
ひとつのアプリやシステムに複数のアカウントを持っている場合は、アカウントを間違っていないかよく確認しましょう。
あとは細かく設定していきます。
例えば、Googleカレンダーだと、Googleスプレッドシートから取ったどの情報を入れますか?と尋ねられるわけです。
また、グーグルカレンダーだと始まりの日付・時間と終わりの日付・時間がポイントになります。
ここをうまく設定できると、きれいにカレンダーに入りますよ。
できたと思ったら、「Test & Continue」をクリックしてテストしてみましょう。
「Test Successful!」というメッセージが出ればあなたのZapは完成です!
「ON」にして日常的に使っていきましょう。
プログラミングをすることなく、システムとアプリの連携ができてしまいました。
説明を見ながらだと時間がかかってしまったかもしれませんが、慣れれば10分程度で連携させられるようになるでしょう。
「これはいい!」と思った方は、どんどん使っていってください。
4.Zapierを導入するメリット
Zapierはご覧いただいた通り、高度なプログラミングの知識や技術は必要としていません。
簡単な設定でふたつのサービスを連携することができる、とても便利な仕組みです。
また、Zapierを使うことで、手作業で行っていたタスクを省略できるようになります。
例えば、異なるアプリやWebサービスをまたぐデータ移行や反映を行う際には場合によっては手作業が避けられなかったこともあるでしょう。
手作業で作業時間にロスが生じたり、入力ミスなどのトラブルが起きたりしたこともあるかもしれません。
このような問題をZapierは解決してくれるのです。
Zapのカスタマイズも、自分の好みに合わせることができるので、使いやすい満足できる連携になりやすいでしょう。
以上、プログラミングの知識を必要としない、時間ロスや入力ミスの防止になる、自分好みのカスタマイズができる点がZapierのメリットです。
ぜひ、導入を検討してみてくださいね。
5.Zapierの料金プラン
Zapierにはいくつかの料金プランがありますが、嬉しいことに無料プランも用意されています。
無料プランでは作れるZapやTaskの数には制限があるのですが、お試しするには十分です。
Zapierのアカウントを作成するときにも自動設定で無料プランになっているので、有料プランがあるからと警戒する必要はありません。
興味のある方はぜひ、無料プランで触ってみてください!
また、有料プランにはどんなものがあり、無料プランと有料プランではどのような違いがあるのか気になる方はこちらを参考にしてください。
6.まとめ
Zapierの使い方について説明してきました。
ひとまず、TriggerとActionを理解し、それぞれを作れるようになれればZapは完成します。
無料プランではZapは5つまでしか作成することができませんが、まずはこの5枠を使って自分に便利なシステムを構築してください。
もし、連携がうまくいかない時は、Zapier側だけではなく連携させたいアプリの側でも設定が必要なことがあるので、慌てず調べてみてくださいね。
あなたの生活や業務がもっと便利に、効率的になることを応援しています!



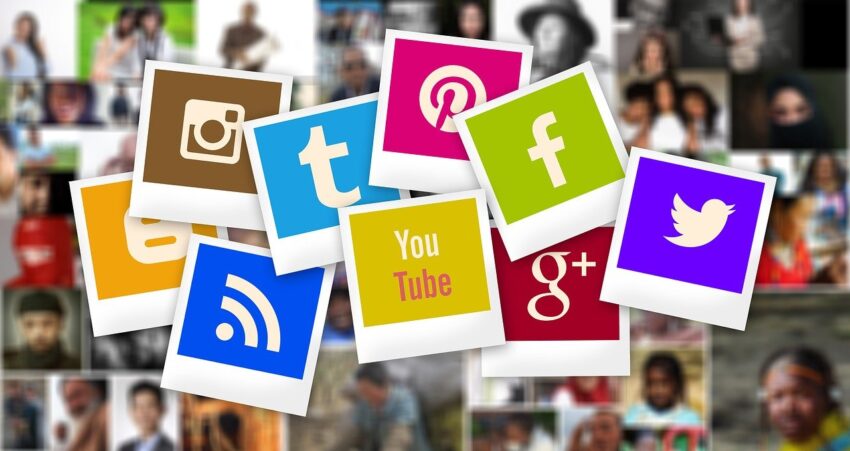

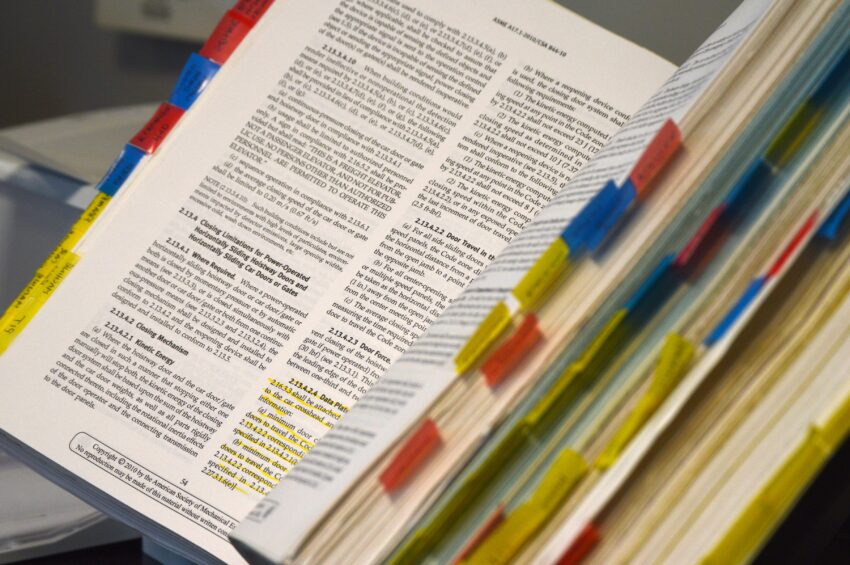












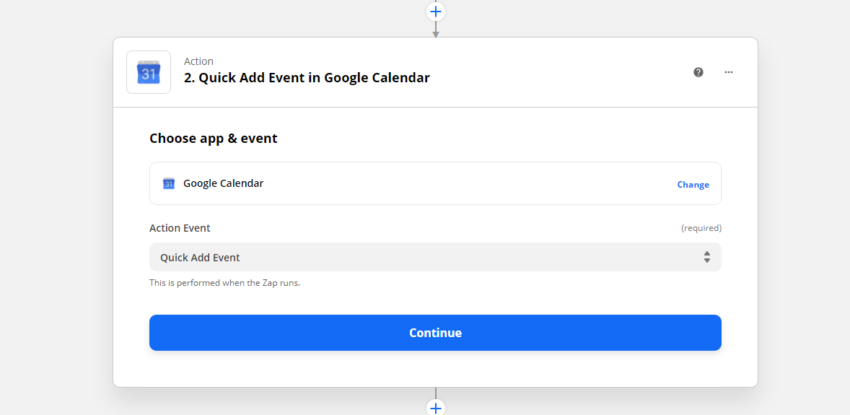
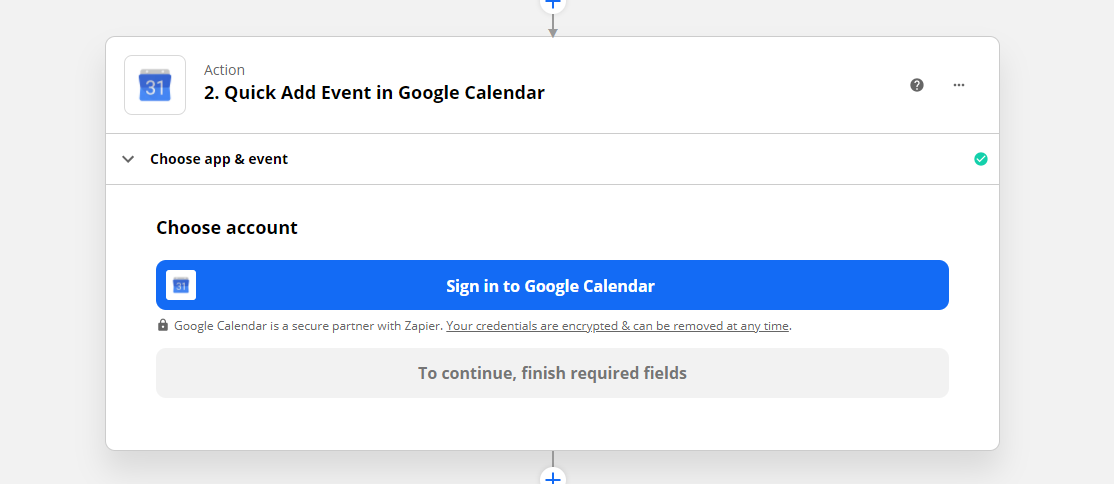

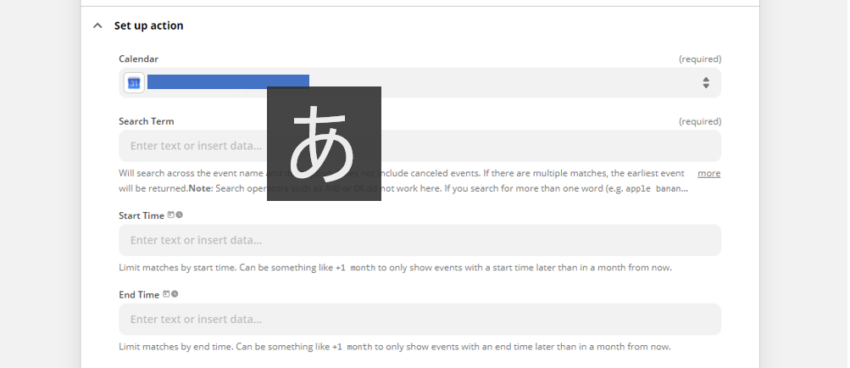
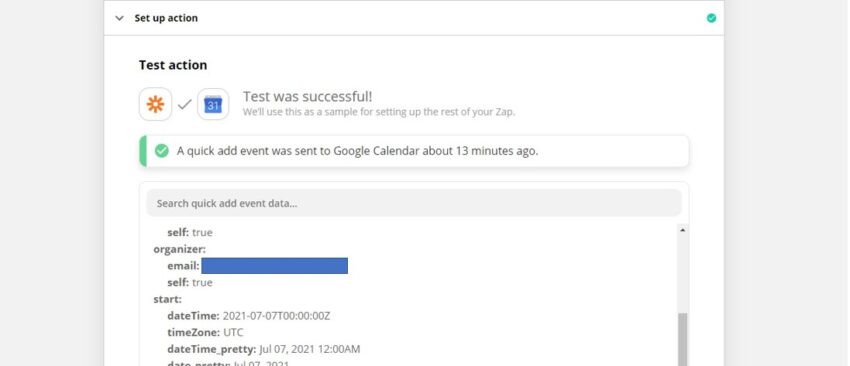
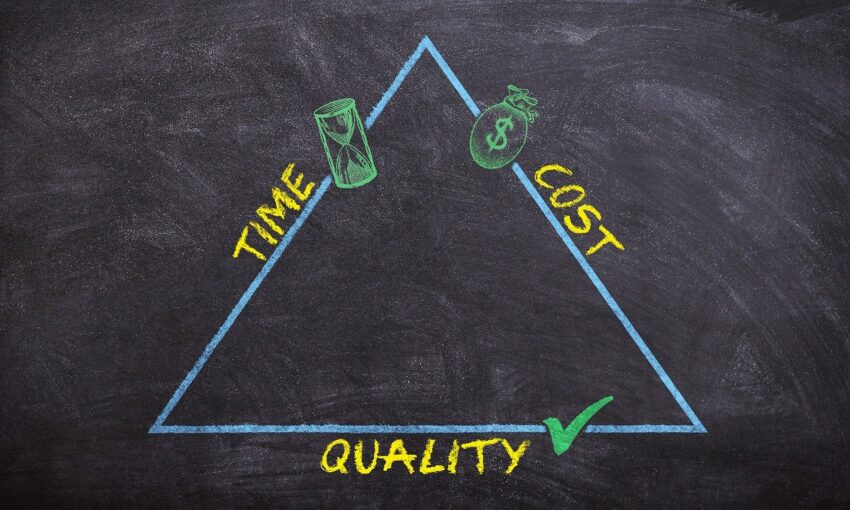

コメント