ビジネスオーナーラボ 編集部
最新記事 by ビジネスオーナーラボ 編集部 (全て見る)
- 【2022年最新版】5分でわかるLINE広告の審査!審査基準を徹底解説! - 2022年2月28日
- 【2022年最新版】LINE広告のアカウントの解説方法を徹底解説! - 2022年2月28日
- 【2022年最新版】LINE広告の入稿規定について徹底解説! - 2022年2月27日
- 【2022年最新版】LINE広告に動画を出稿?5分でわかる手順解説! - 2022年2月27日
- 【2022年最新版】LINE広告のクリエイティブのサイズに徹底解説! - 2022年2月27日
Teachableは、誰でも簡単にオンラインスクールを開設できるオンラインスクール・プラットフォームです。
受講者はPC・スマホ・タブレットなど全てのデバイスで、スクールを受講する事ができ、世界中の人に、自分のオンラインスクールを受講して頂く事が可能です。
Teachableには約1,000万人が講座を受講しており、プラットフォームで月額のサブスクリプションを活用している講師は10,000人以上いると言われています。
この記事は、Teachableを自分のビジネスの取り入れて、新たにオンラインスクールを開講したいという人に向けて解説し、全て読んで頂くことでオンラインスクールの基本的な作り方を習得して頂くことを目的としています。
最後まで読んで頂ければ、全体の流れや基本的な使い方を理解する事ができます。
1.Teachableの使い方 〜初期設定〜
Teachableのアカウント作成から初期設定までを解説します。
Teachableのホームページ自体は全て英語になっているので、日本語に訳すなど適宜対応をして下さい。
アカウント作成後に言語を設定をする事ができるので、作成後に実施しましょう。
それでは、下記の2点について見ていきます。
・アカウント作成方法
・言語を日本語へ変更する方法
(1)Teachableのアカウントを作成する
Teachableのアカウントを作る際は、Teachable公式ページから『Getting Started』をクリックすると、名前やEmail、パスワードを入力するページが表示されますので、このページに必要事項を記入します。
続いてSchool Nameを記入して下さいと記載されたページが表示され、その後簡単なアンケートがありますので、記入が完了すればアカウント作成は完了です。
アカウントの作成が完了するとこの様なページに移ります。
同時にメールアドレスの確認のため、登録したあなたのメールアドレスにTeachableからメールが届きますので、『Confirm your emai』をクリックするとアカウント作成が完了となります。
(2)Teachableを日本語に変更する
Teachableは基本的に全て英語対応となっており、言語を変更する事ができません。
しかし、これから紹介する方法で英語を日本語に翻訳して、ユーザーに日本語表示させる事は可能です。
そのために、やるべき事は2つあります。
①Custum Textで英語表記になっているものを日本語表記にする。
②プライバシーポリシーページと利用規約を日本語に変換する。
この2点を行う必要があります。
この2点を行わないと、日本のユーザーに対して日本語表記されないため必ず設定が必要です。
また、仮にTeachableの管理画面やその他メニューを日本語にしたい場合は、Google Chromeの日本語変換などを活用すると非常に便利です。
まずは、Custom Textで英語表記になっているものを日本語表記に変換することから始めます。
管理画面にある『Custom Text』を選択するとこの画面が表示されます。
この画面上で行うことは、『DEFAULT』の欄にある英語を全て日本語に翻訳し、『CURRENT』に記載することです。
例えば、1行目にあるLoginであれば、CURRENTの欄にログインと記載します。
これで、Log inが日本語表記に変更され、ユーザーから見るとログインと表示されるようになります。
数が600個近くもあるため、作業自体は非常に大変ですが一度設定をしておけばあとが楽なので、アカウントを作成した直後にやってしまいましょう。
続いては、プライバシーポリシーと利用規約を日本語表記に変更することを行います。
プライバシーポリシーと利用規約については、管理画面の『Pages』から確認する事ができます。
ここから編集画面を開くと、プライバシーポリシーと利用規約が全て英語で記載されていますので、Google翻訳で全て日本語に翻訳し編集します。
この作業を行わないと、日本のお客様があなたのオンラインスクールに参加する時に、プライバシーポリシーや利用規約が英語で表示されてしまいます。
非常に大切な作業となりますので、こちらも合わせて行っておきましょう。
(3)管理画面の各項目について
続いてはTeachableの管理画面の各メニューについて説明します。
ある程度慣れてくれば問題はありませんが、使い方を覚えるまではどこに何があるか分からないと思います。
分からなくなる度に、この記事で確認をして頂けると嬉しいです。
それでは、各メニューについて見ていきましょう。
| DashBoard | 売上や登録者数の推移が確認できる管理画面 |
| Users | 会員登録している人の情報確認や編集画面 |
| Site | サイト全体のデザインと構成を編集する画面 |
| Sales | 売上の明細を確認する画面 |
| 登録者に対してメールを配信する画面 | |
| Setting | 各種設定(プロフィール、支払い設定など) |
| Course | 動画コースを作成する画面 |
| Coaching | コーチングサービスの作成画面 |
| Bundles | コーチング製品とコース製品をパッケージングする画面 |
以上が各メニューで出来ることの一覧になります。
2. Teachableの使い方 〜全体のデザイン・構成を設定する〜
続いては、全体のデザインと構成を設定する流れを説明します。
この一連の作業を行うことで、サイト全体のデザインを設定する事ができ、ドメイン設定、ヘッダー/フッダーの編集、管理者のプロフィールなどを設定する事ができます。
設定自体はいつでも変更する事ができ、Preview画面で確認する事ができます。
それでは、各項目の設定について説明をしていきます。
(1)テーマを設定する
Themeのページでは、サイトのロゴ、ファビコン、サムネイル、フォント、色を設定する事ができます。
色の設定については、文字の色やリンクの色、コースのヘッドラインとサブタイトルの色などを設定する事ができます。
(2)ドメインを設定する
続いてはドメインの設定についてです。
デフォルトの状態だと、Teachableのアカウント作成時に登録したEmailアドレスが記載されています。
カスタムドメインを設定する事もできますが、その場合別途ドメインを取得して設定する必要があります。
このNavigationページでは、ホームページの表示やユーザーがログイン・ログアウトする時の設定をする事ができます。
まずこちらのメニューでは、ユーザーがログインした時とログアウトした時、どこに移動するかを設定する事ができます。
例えば、ログイン時は作成した講座内に移動させ、ログアウト時はホームページ上に移動させる事ができます。
左のタブがユーザーがログアウトする時にどこに移動させるかを設定する事ができ、右がログイン時にどこに移動させるかを設定する事ができます。
Home Pageがトップページ、Course Directoryが講座受講画面に移動するという意味です。
次にNavigation Barでは『Log in』と『Sign up』のボタンを表示させたり、削除したりする事ができ、リンクの設定を行う事ができます。
(4)Biosで作成者のプロフィールを設定する
続いてはBiosから管理者・動画講座作成者のプロフィールを作成/編集する流れです。
メニューバーの『Bios』をクリックすると上記ページに遷移しますので、このページからプロフィールを追加や編集する事ができます。
顔写真などの画像をアップする事もできます。
(5)Pagesで固定ページを作成する
先ほどプライバシーポリシーと利用規約の日本語化の説明でも出てきましたが、この『Pages』では固定ページを作成する事ができます。
New Pageから新しいページを作る事ができ、削除したい時はゴミ箱のアイコンをクリックして下さい。
New Pageをクリックすると、このように別のエディットページに移動しますので、このページ上で新しいページの編集を行う事になります。
3. Teachableで新しいオンラインスクールを作る
次は、Courseの作成について基本的な操作方法について説明を行います。
先ほどまでに設定したのが、『Home Page』であなたの講座の顔となるページになり、検索や広告から遷移してきたお客様はまずこのHome Pageを見る事になります。
対して、『Course』は実際講座に申し込んで頂いた方に対して、提供するスクールページとなります。
その違いは理解しておいて下さい。
(1)Teachableでオンラインコースを作成する
動画講座を新たに作るには、上記ページから『New Course』をクリックします。
アカウント作成時に講座の名前など設定したと思いますが、ここでは説明用に一度削除しています。
(通常であれば、アカウント作成時に設定したコースが表示されています。)
『New Create』をクリックすると、このページが表示されますのでコースの名前、サブタイトル、著者を選択する事ができます。
オンラインコースのタイトルを入力し、著者を選択して『Create Course』をクリックします。
これで新しいオンラインコースが準備できました。
(2)Teachableでオンラインコースを作るまでの流れ
Teachableでオンラインコースを作る全体の流れは、まず先ほど説明したように新しいコースを作成します。
その後は、コースのタイトルやイメージ画像などを設定し、カリキュラムを構築した後に、オンラインコースの価格を設定します。
では、それぞれの設定画面を見ていきましょう。
Informationでオンラインコースの名前やイメージ画像を設定する
このInformationのページでは、オンラインコースの名前やイメージ画像、カテゴリーを設定する事ができます。
画像に関しては、リリースするオンラインコースのイメージに合致する画像を選択する事が重要です。
Curriculumでオンラインコースのカリキュラムを設定する
カリキュラムを作る時に、覚えておいて頂きたいのが『Section』と『Lecture』についてです。
例えば、Teachableを初めて使う方に向けてオンラインコースを作成する際、「はじめに」というセクションの中で、「Teachableとは」と「Teachableのメリット」という内容の動画を提供したい場合は、このようになります。
Sectionという箱の中に、各動画のLectureを設置していくという事です。
このSectionとLectureを複数作り、オンラインコースのコンテンツを作成していきます。
Pricingで料金プランを設定する
カリキュラムの設定が終われば、次にPricingから料金プランを決めます。
買い切りのオンラインコースにするのか、月額制のオンラインコースにするのかを設定し、価格を設定します。
Publishでオンラインコースをリリースする
全ての設定が完了したら、最後にPublish Courseをクリックして、あなたのオンラインコースをリリースします。
以上が、カリキュラムを作成する流れとなります。
(3)売上詳細を確認する
続いては、オンラインコースをリリースした後の話になりますが、売上を管理するページを紹介します。
売上の推移などは、DashBoardでも確認する事ができますが、SALESのページの方がより詳細なデータを見る事ができます。
ただアカウントを開設して間もない頃は、表示がされません。
(4)登録者に向けてメールを配信する
最後は、あなたのオンラインコースの登録者や受講生に対してメールを配信する方法です。
EmailからComposeを選択すると上記ページになりますので、このページ上で配信したい人のメールアドレスを入力したり、題名、本文を入力する事ができます。
個別に送る事もできますし、登録者全体にメールを配信する事もできます。
まとめ
ここまでTeachableのアカウントの作成方法から、実際のオンラインコースの作成方法までを説明しました。
全体の流れは掴めたのではないでしょうか?
もう一度まとめると
①Custom Textの全ての英語を日本語表記に翻訳
②Pagesでプライバシーポリシーと利用規約を日本語表記に翻訳する
③Home Pageのデザインや構成を設定する
④新しいオンラインコースを作成する
⑤オンラインコースの全体の設定をする
⑥カリキュラムを作成する
⑦料金体験を設定する
⑧Publish Coursでオンラインコースをリリースする
全体の流れとしては、このようになっています。
ぜひTeachableを使いこなし、価値あるオンラインスクールを作って頂けると嬉しく思います。
ビジネスオーナーラボ 編集部
最新記事 by ビジネスオーナーラボ 編集部 (全て見る)
- 【2022年最新版】5分でわかるLINE広告の審査!審査基準を徹底解説! - 2022年2月28日
- 【2022年最新版】LINE広告のアカウントの解説方法を徹底解説! - 2022年2月28日
- 【2022年最新版】LINE広告の入稿規定について徹底解説! - 2022年2月27日
- 【2022年最新版】LINE広告に動画を出稿?5分でわかる手順解説! - 2022年2月27日
- 【2022年最新版】LINE広告のクリエイティブのサイズに徹底解説! - 2022年2月27日


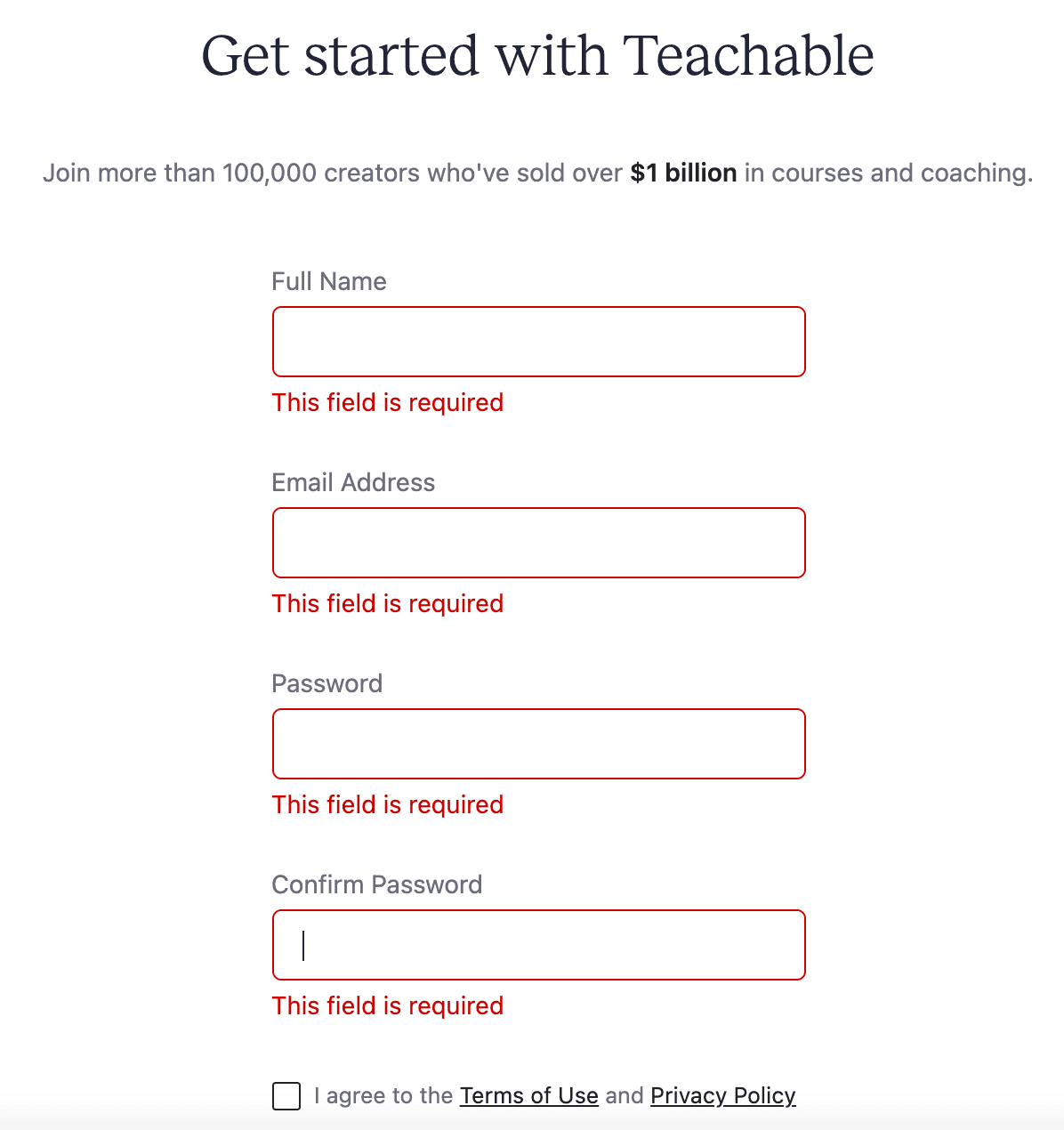
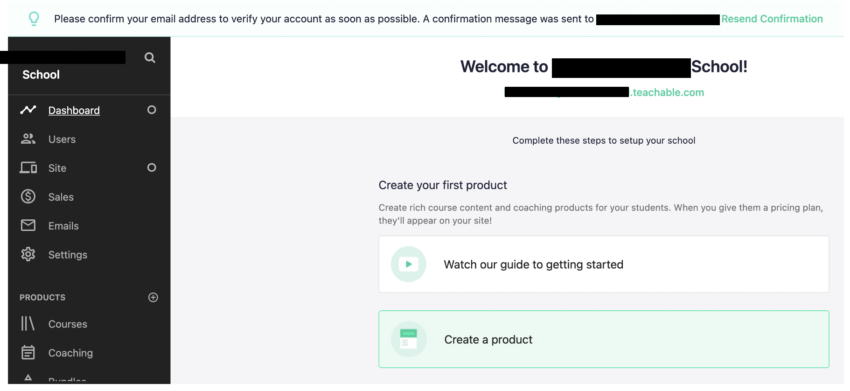
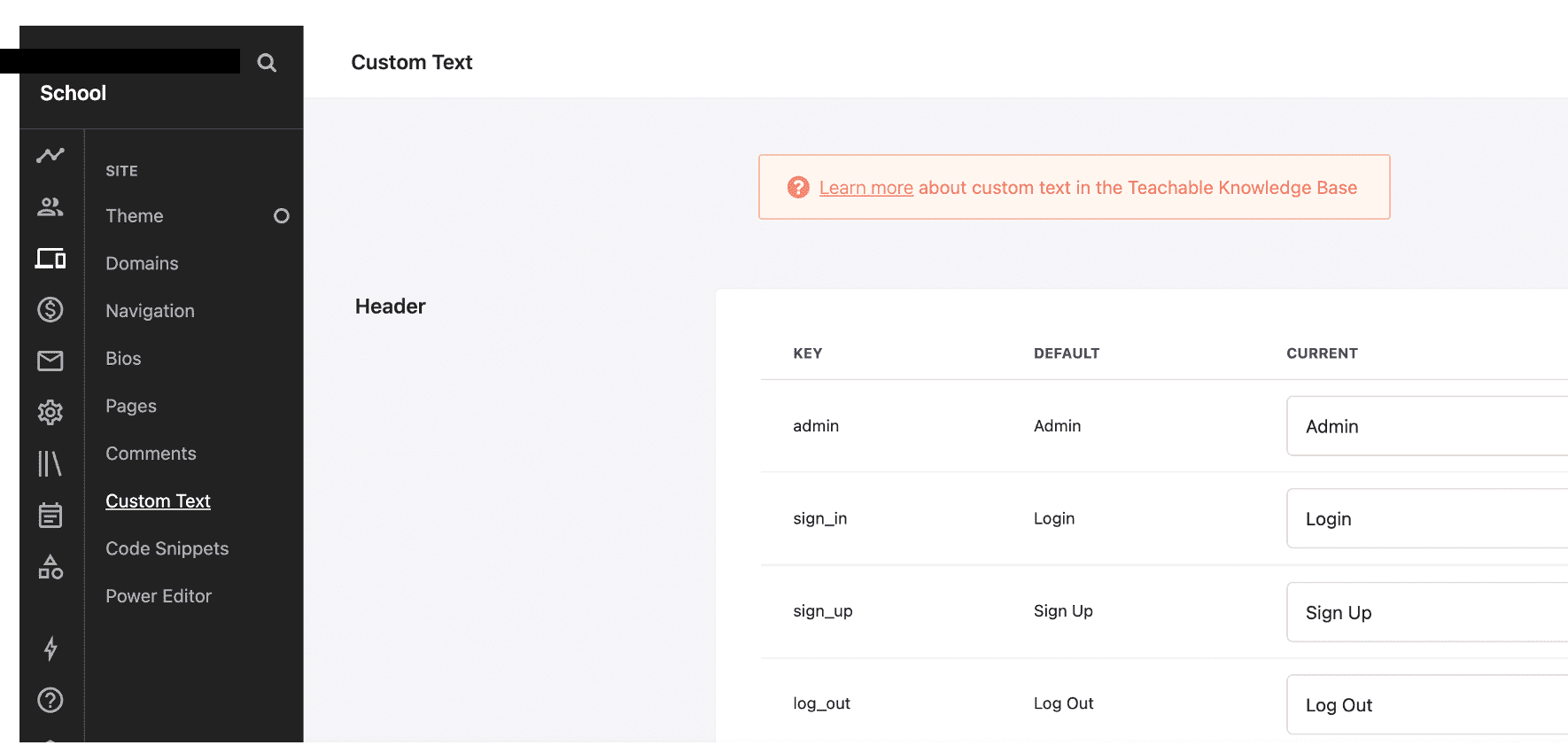
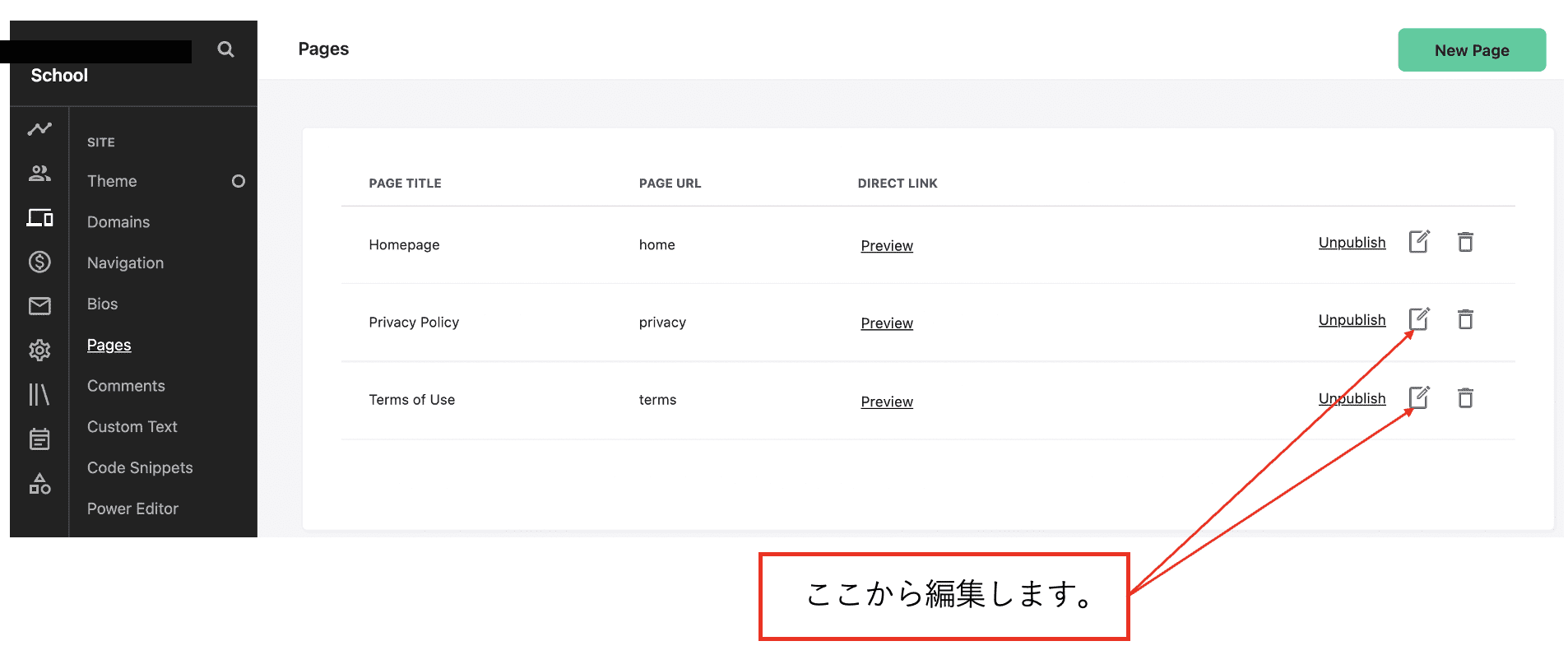
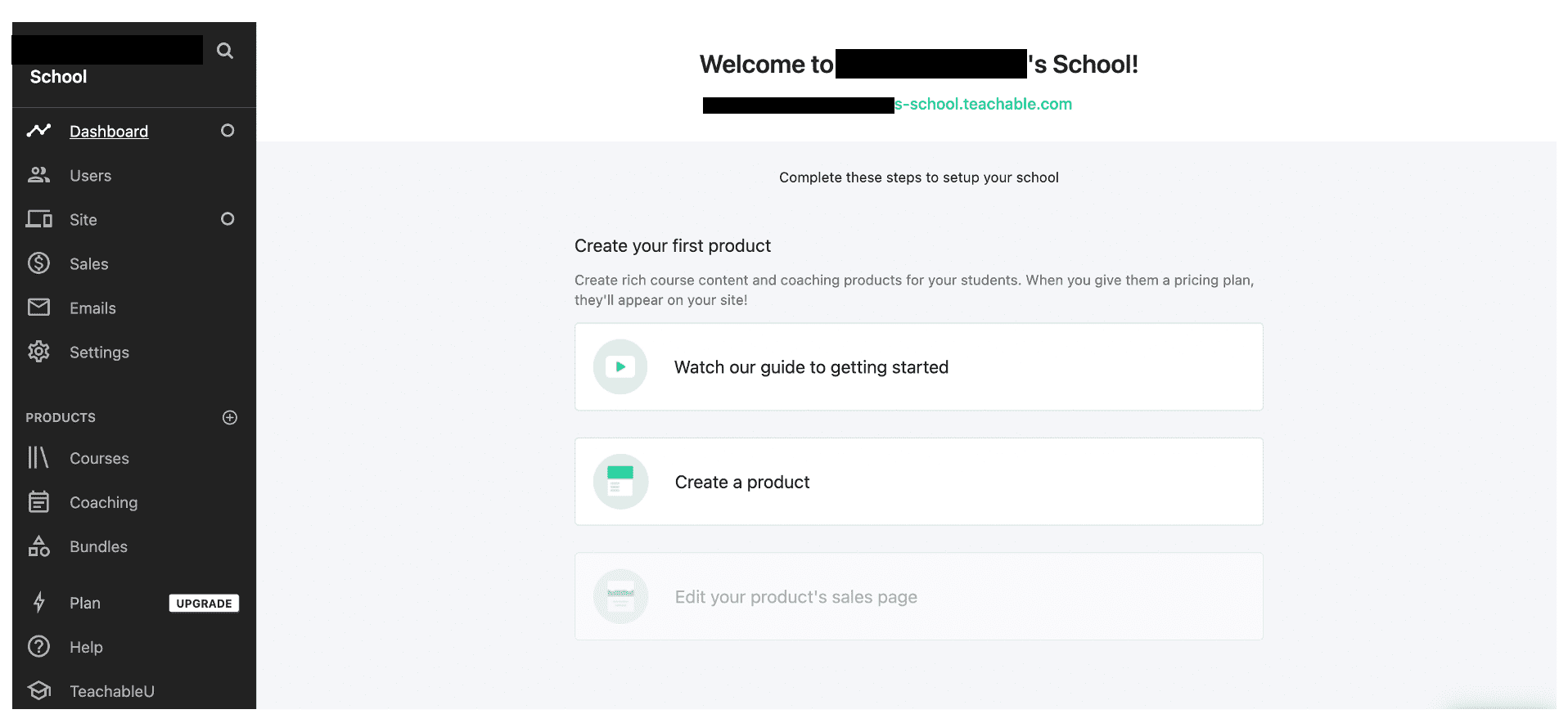

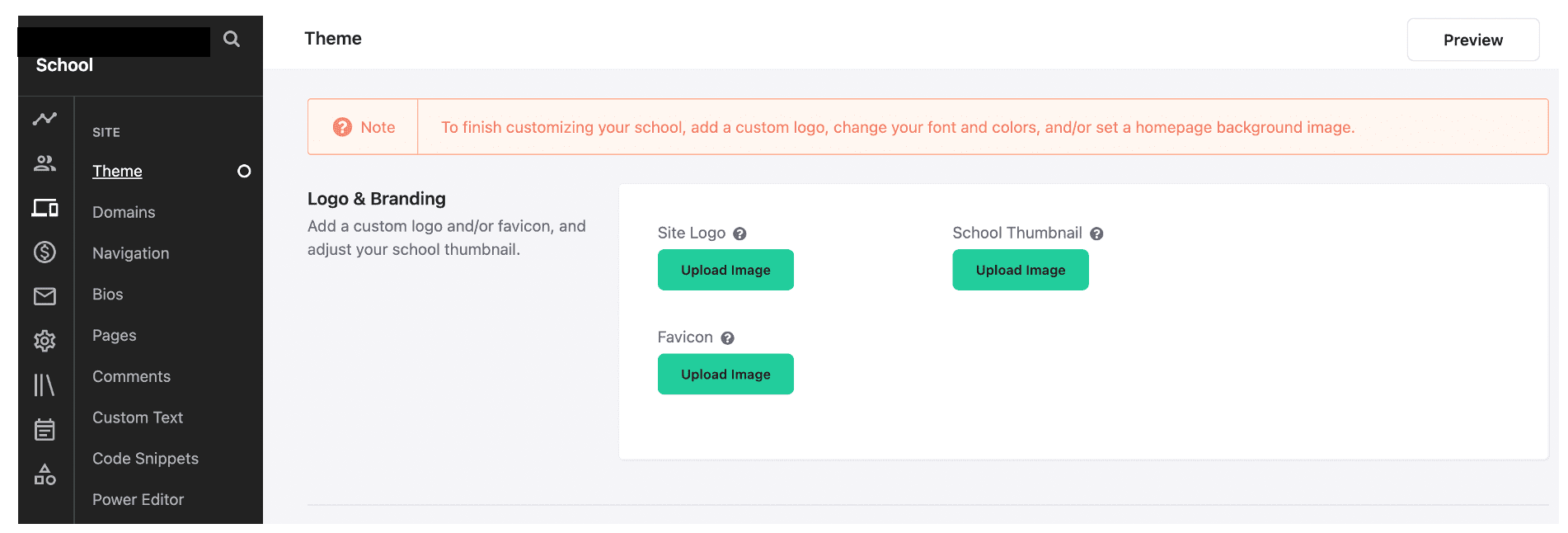
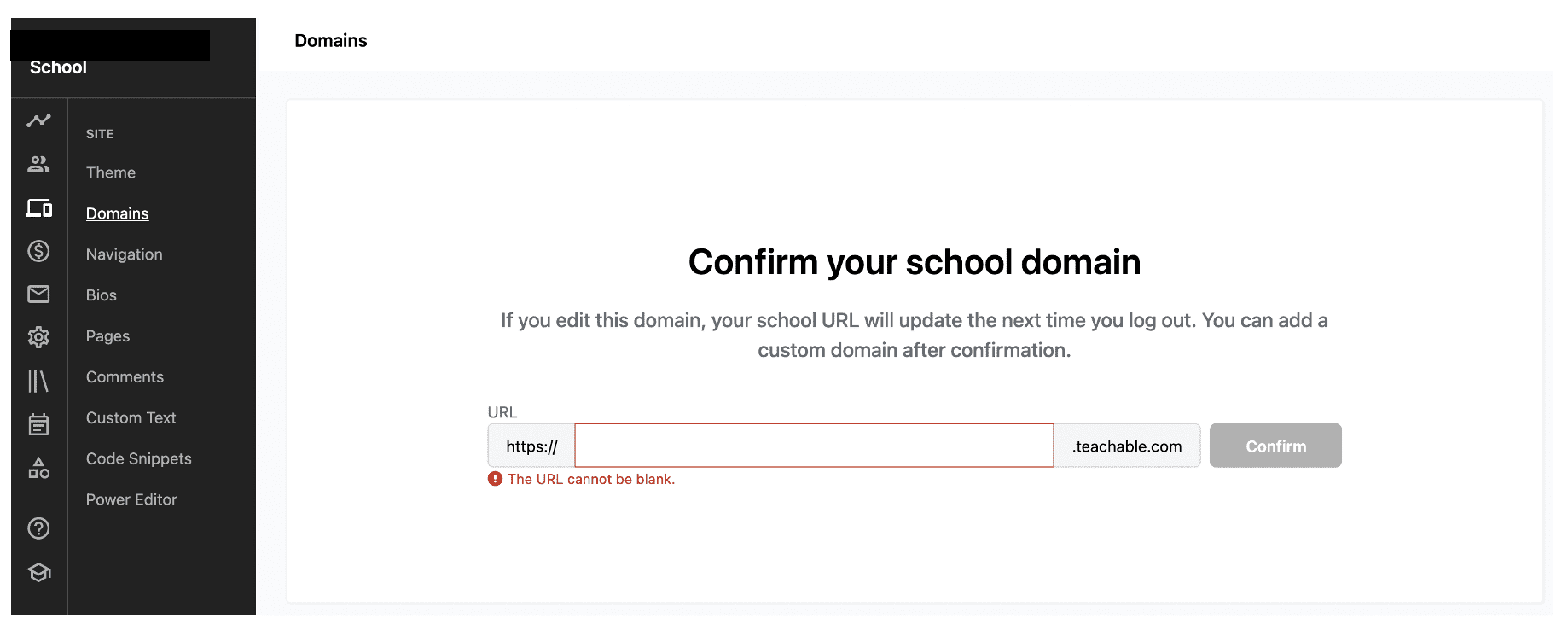
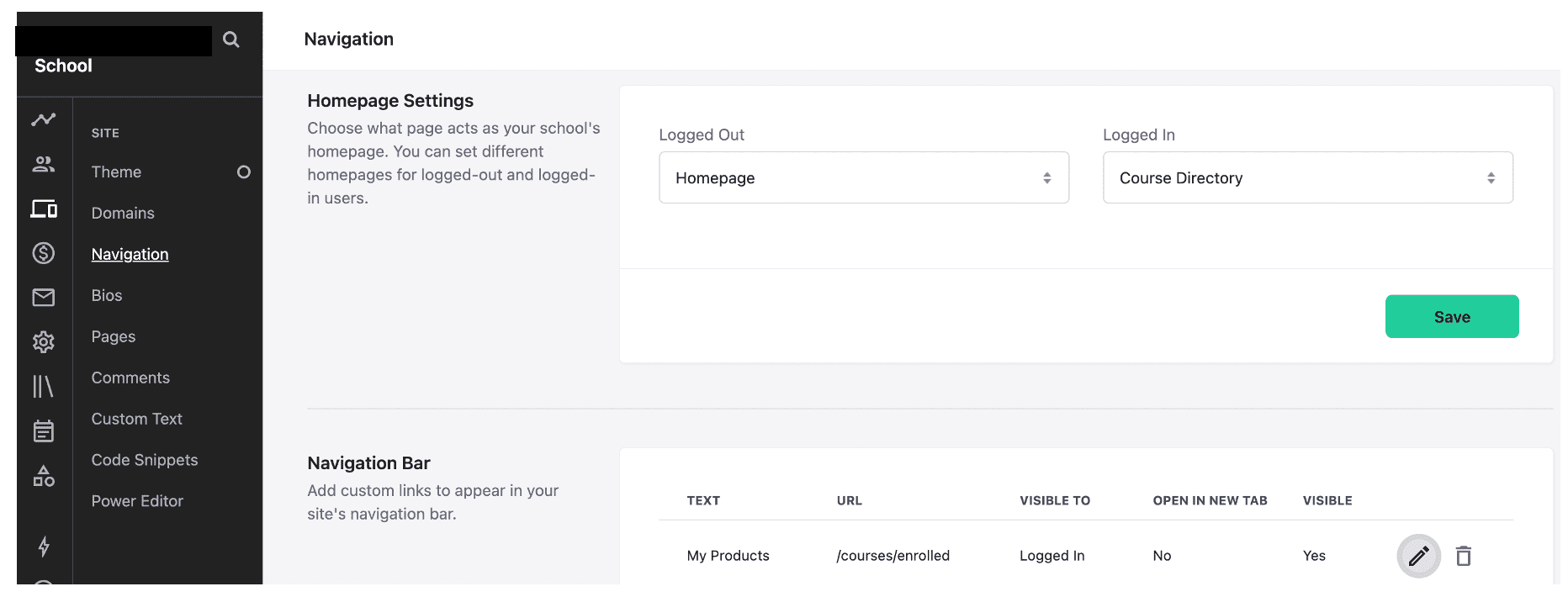
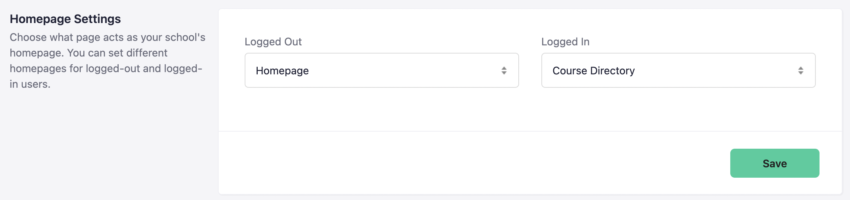
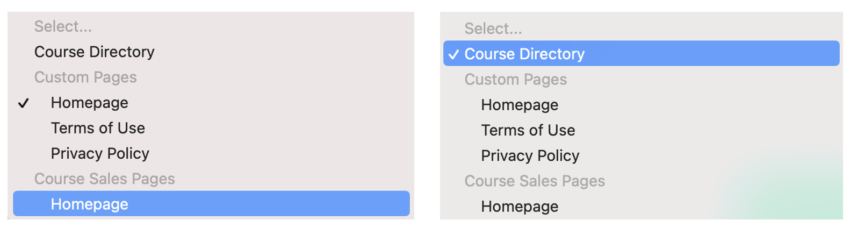

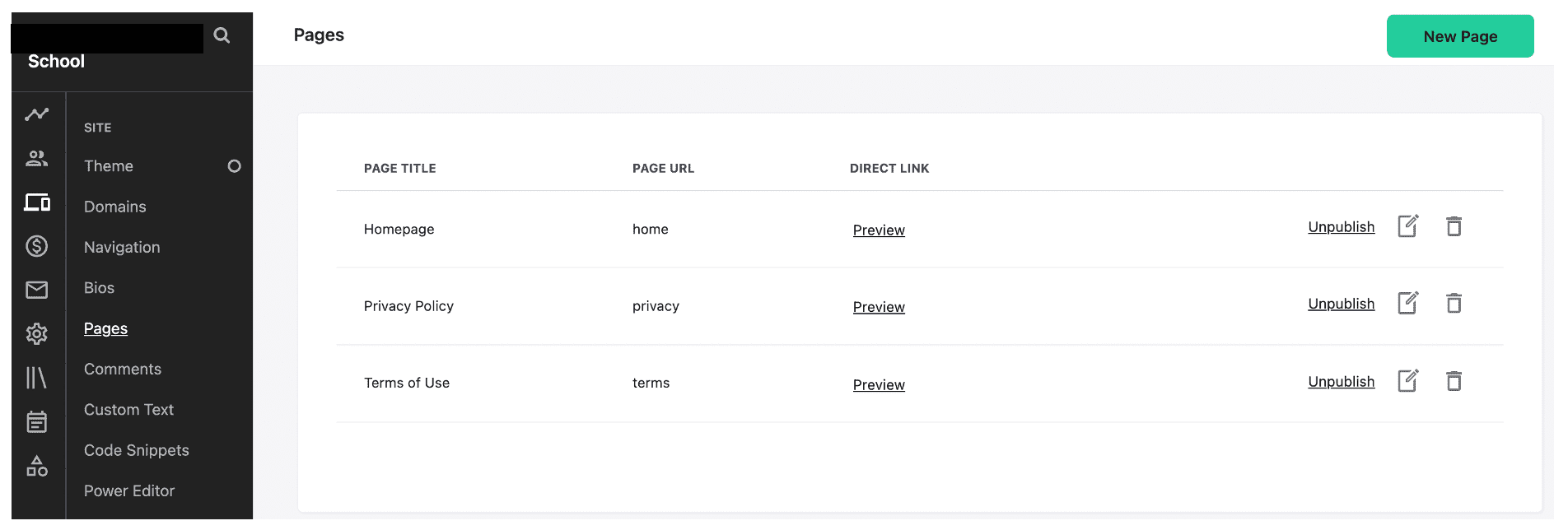
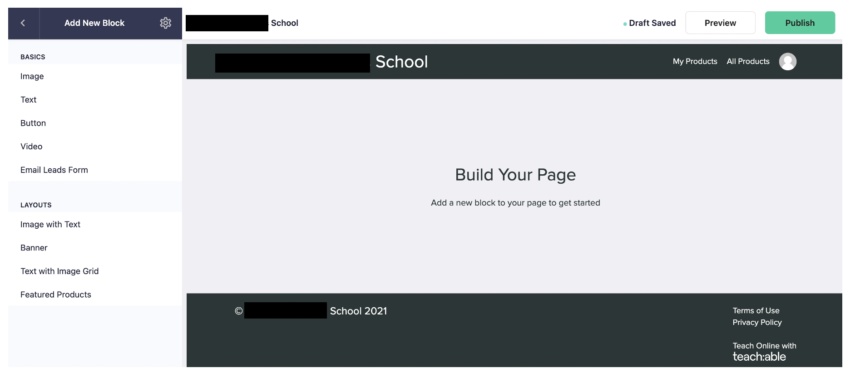

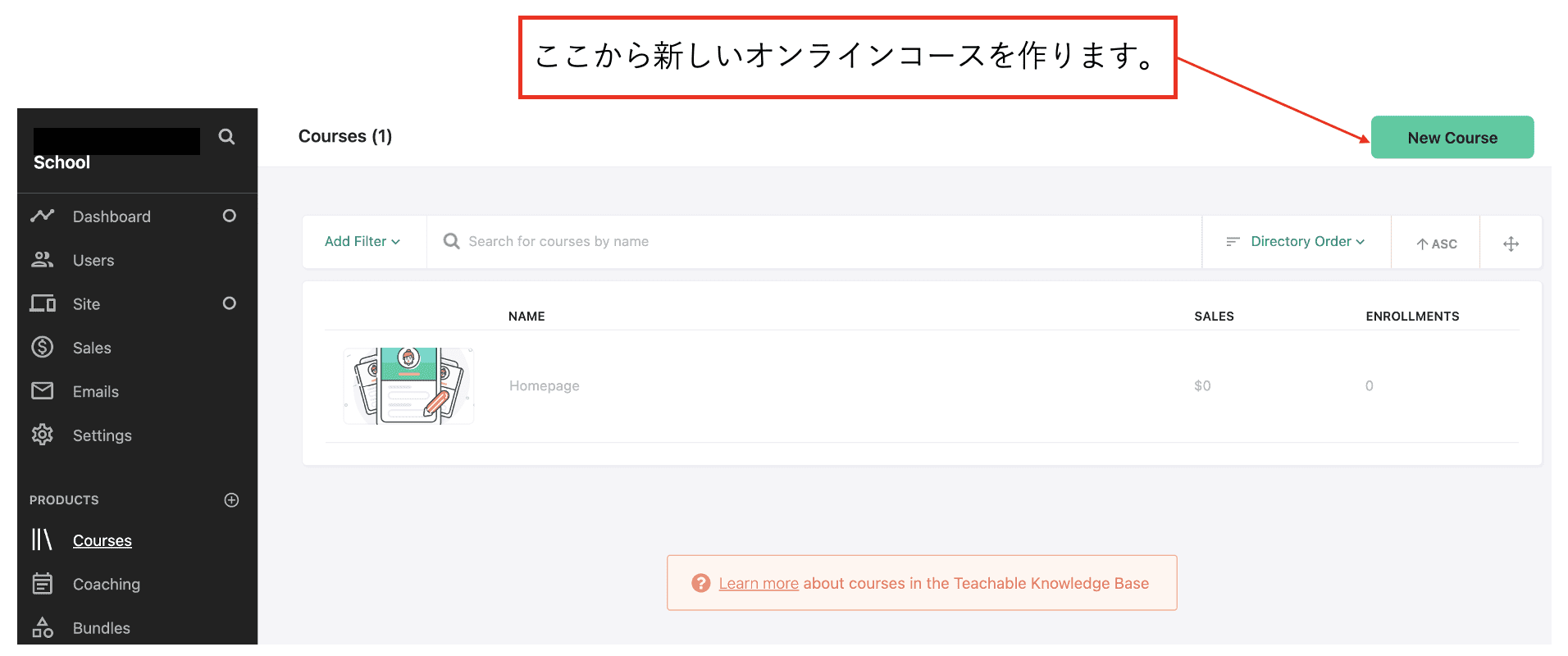
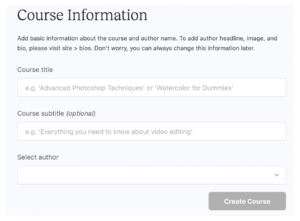

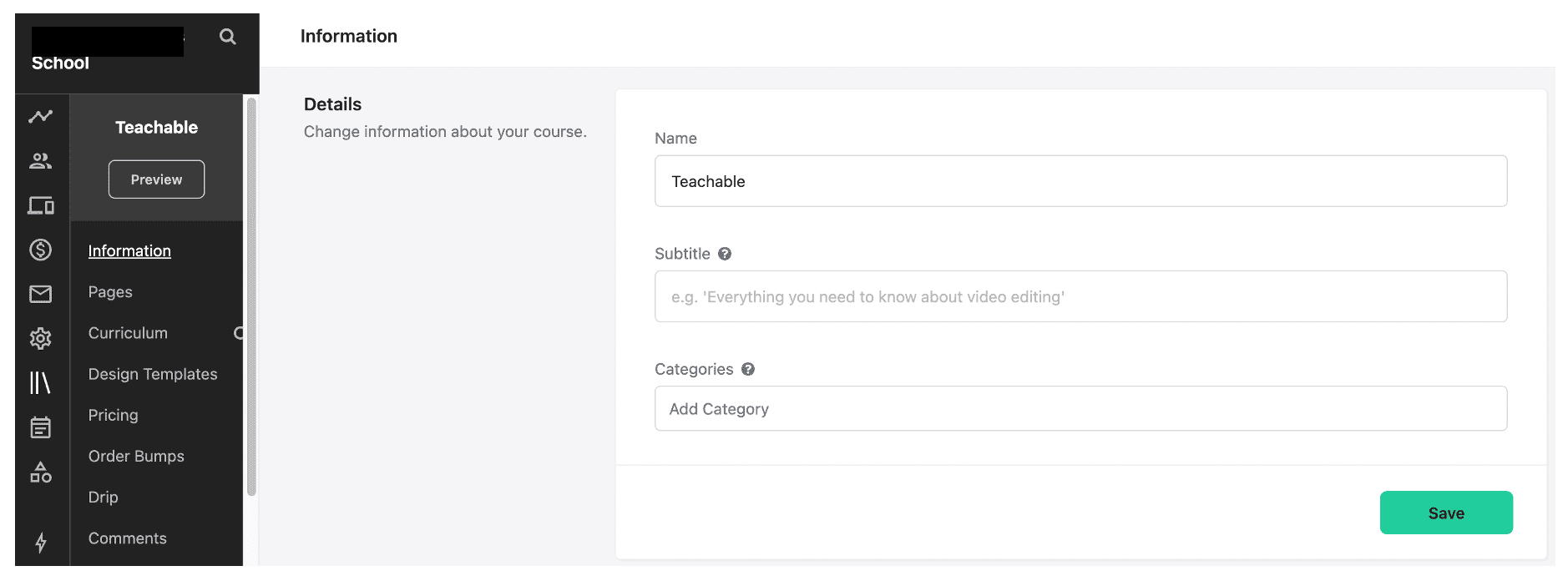
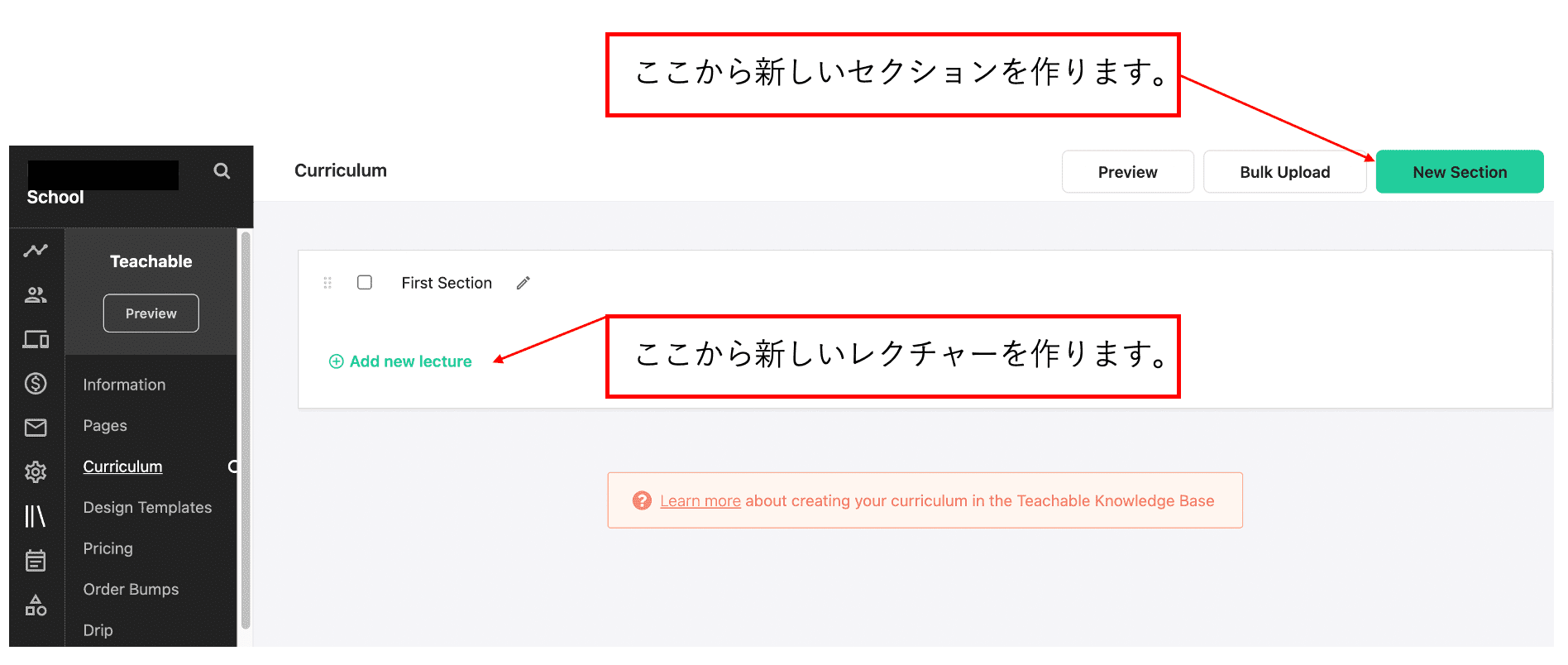
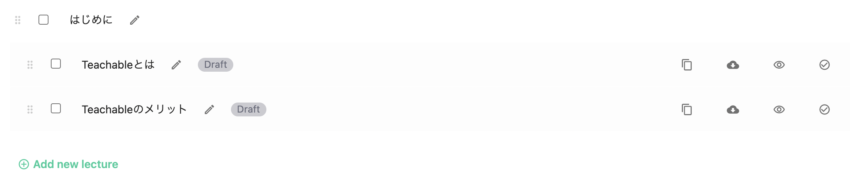
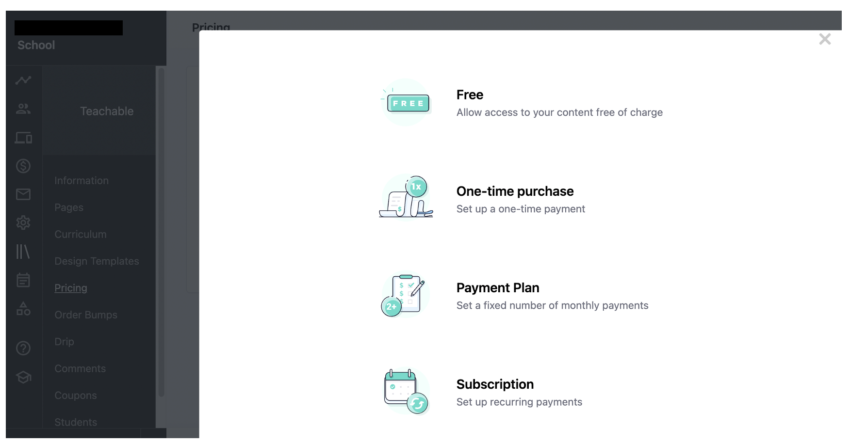
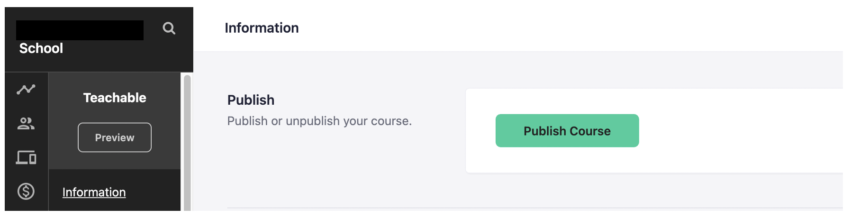

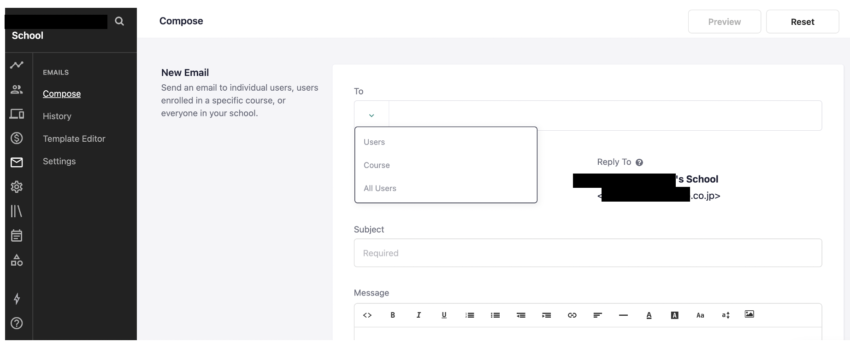
コメント